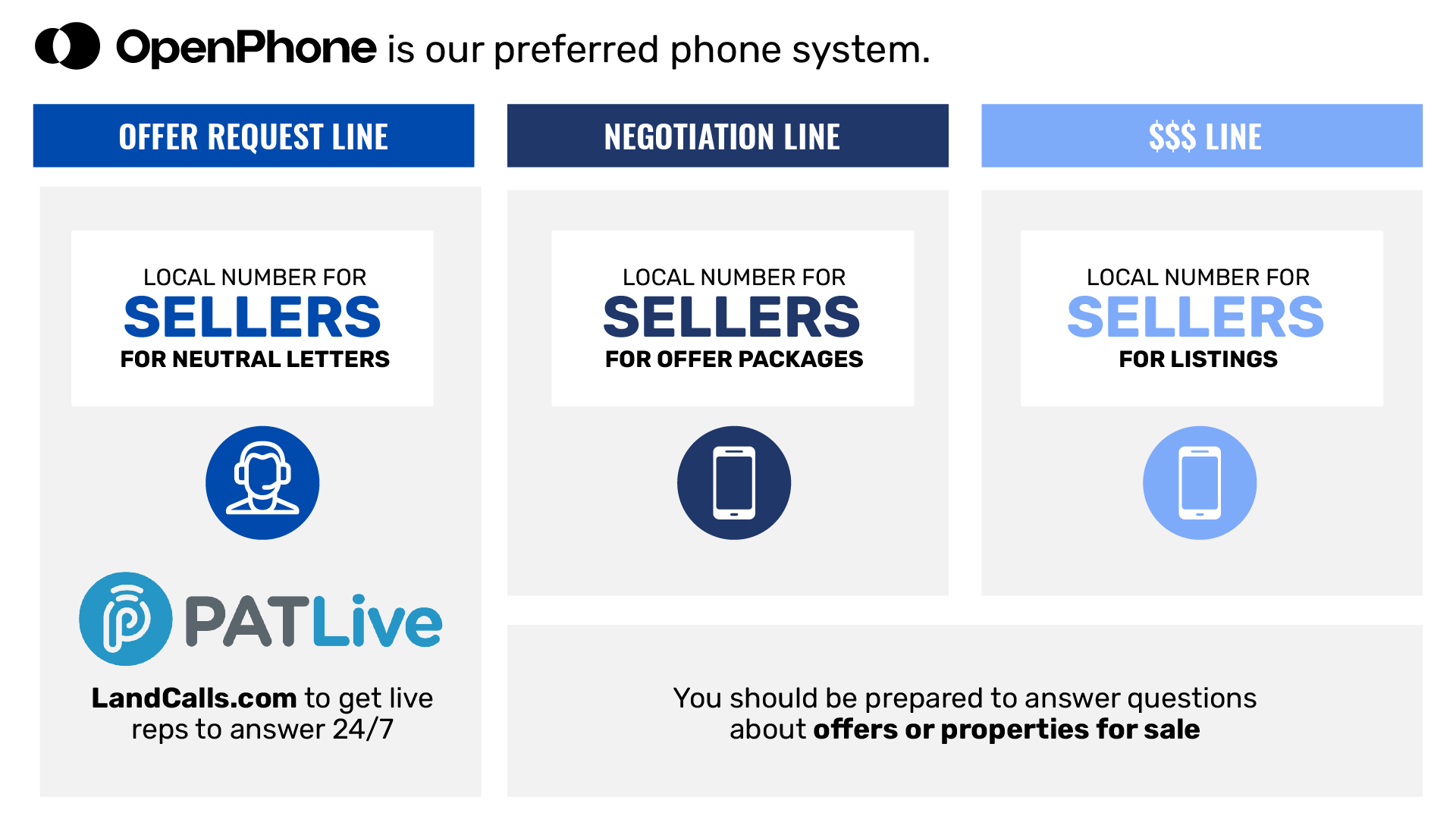We recommend LPGphone.com (OpenPhone) as our preferred phone system for the Land Profit Generator method.
The reasons we recommend them as a resource include:
- They offer a full-featured virtual phone system (virtual PBX) that can be easily self-managed (doesn’t require expensive phone techs to configure) at a fraction of the cost of a traditional company phone system.
NOTE: For a complete list of features and up-to-date pricing information please refer to: LPGphone.com - They are a virtual system that is hosted in the cloud so you don’t need to install any software on a server that you need to manage or maintain.
- They provide you with full-featured Desktop and Mobile Applications that allow you to easily make and receive calls from your company phone lines and much more. To download their Desktop or Mobile Apps visit: https://www.openphone.com/downloads
Recommended Setup:
We recommend a three-line setup which means you have a total of 3 phone numbers:
- Offer Request Line: This is used on your neutral letter campaigns and Buying Website. If you have a call center taking your initial offer request calls like LandCalls.com then you would forward this line to them.
- Negotiation Line: This is used on your offer packages.
- $$$ Line: This is used on your Selling Website and listings.
NOTE: With OpenPhone you can add additional lines for $5 per month.
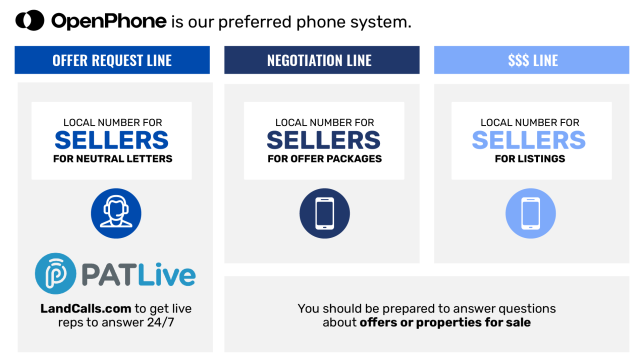
Here’s how you set this up with OpenPhone:
Step 1: Go to LPGphone.com and click the ‘Try for free‘ button and follow the prompts to setup your OpenPhone business account:
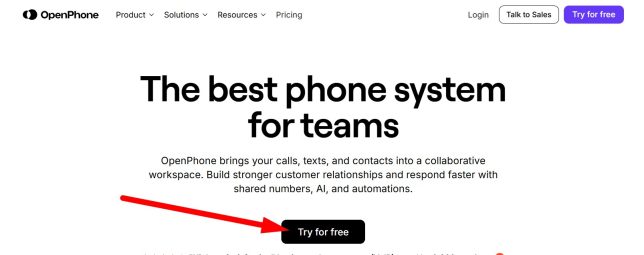
Step 2: Select at least the Starter Plan, you can always upgrade later.
NOTE: A credit card is required when you sign up for their free trial.
Step 3: As part of your setup process you will need to give your first line (new phone number) a name:
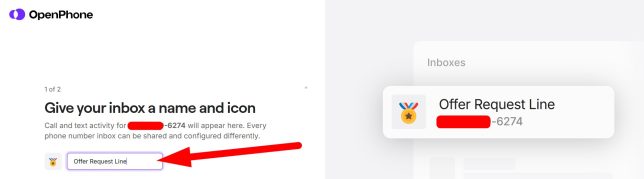
Step 4: Navigate to ‘Settings> Phone Numbers‘, then click the ‘Add a new number‘ option to register your two additional lines:

You can name your 3 lines (numbers) and even give them a unique emoji based icon:
Fill out the form to select the settings for your Negotiation line, then repeat this again to add your 3rd $$$ Line.
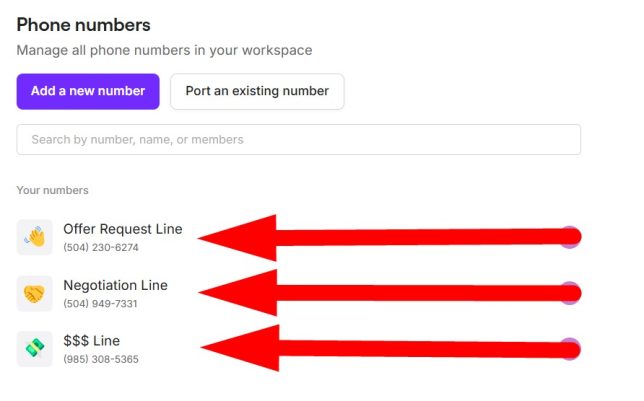
How To Forward Your Offer Request Line To LandCalls.com
Patlive (LandCalls.com) will give you a phone number and if you would like for them to answer your the calls from your Offer Request Line, under the settings of the line click the ‘Forward all Calls‘ option under the Call Flow section:

Test Your Changes
You will want to call each of your phone numbers after you configure them to test and ensure they are routed to the proper end points.
NOTE: OpenPhone is a 3rd party company so they can change their pricing, features, and or interface at any time and we do not have control over that. This article should merely serve as a reference guide to help you get set up the way we have structured our land business.
Integrate OpenPhone with the Investment Dominator
If you would like to learn more about how to integrate OpenPhone with the Investment Dominator to automate your follow up click here.