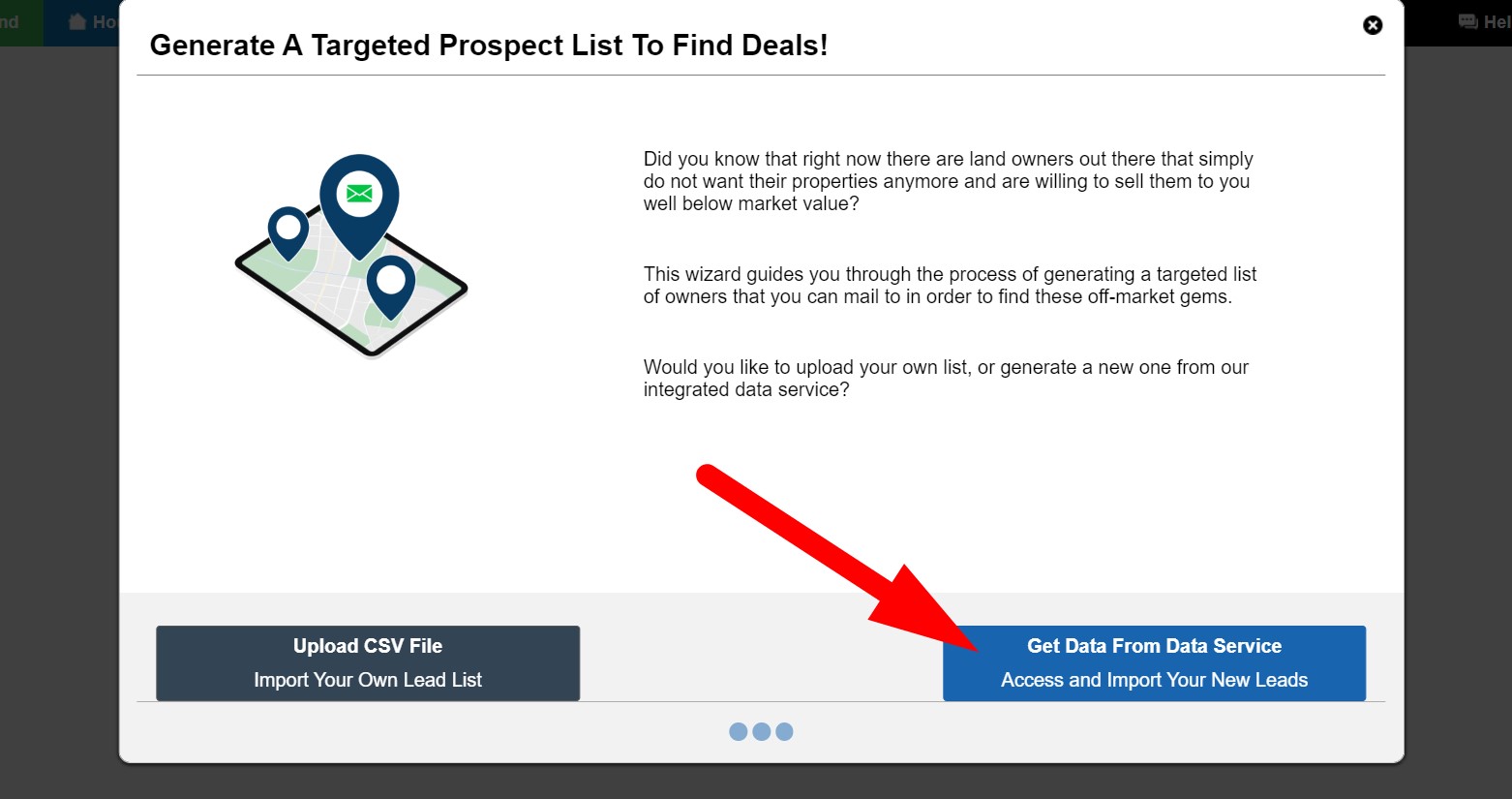Our optional Investment Dominator Data Service Addon lets you generate a filtered and formatted land list directly from within the system with just a few clicks. It’s the fastest way to get targeted seller leads to market to. With this native integration, there’s no need to filter, scrub, or manually import land records into the system!
Below we’ve outlined the steps on how to get started building your land list with our optional Data Service.
STEP 1: Access The Data Service Addon
From the Admin Console you can access the Data Service one of two ways: ‘Import> Get Data From Data Service‘ or from ‘Wizards> Find Deals‘:
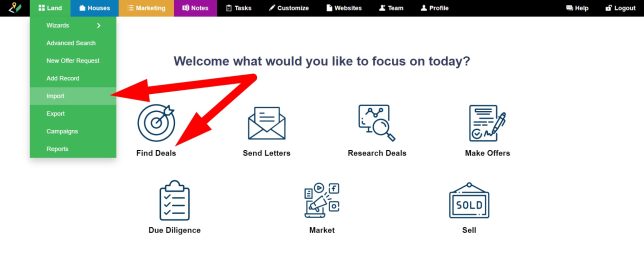
NOTE: You will need to login under a user account that has the ‘Allow Import From Outside Data Service’ permission level enabled and for more information about that click here. If you do not see these options check with your Super Admin (Account Manager) and have them add that permission level to your user.
Click the ‘Get Data From Data Service‘ option to continue:
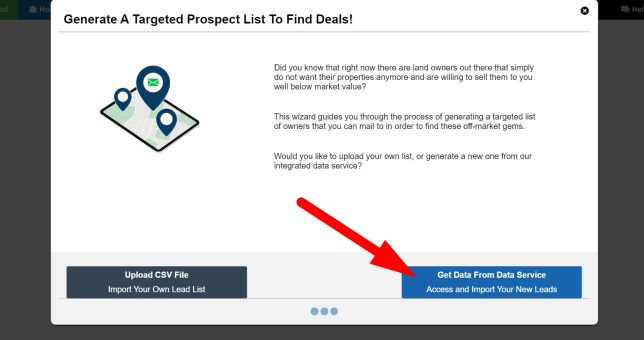
STEP 2: Load Criteria OR Choose New Criteria
Choose to either load your previously saved criteria using the ‘Select Criteria‘ dropdown and ‘Load Criteria‘ option, or click the blue ‘Choose New Criteria‘ button to define a new list.
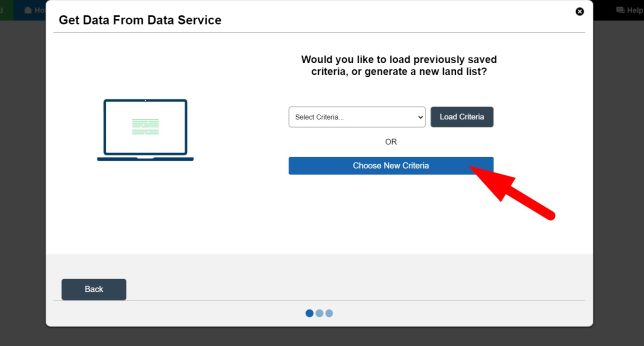
NOTE: Notice the ‘Select Criteria…’ dropdown and ‘Load Criteria’ button, these options can be used after you first define and save a list’s criteria. More information about that process can be found here.
STEP 3: Generating Your New Land List – Selecting List Criteria
To start the process, select the State you want to generate your list in. A list of Counties for that State will then load.
Then select the County that you would like to focus on.
In this example, I selected the State of Colorado and Adams County, but you can choose any area you prefer:
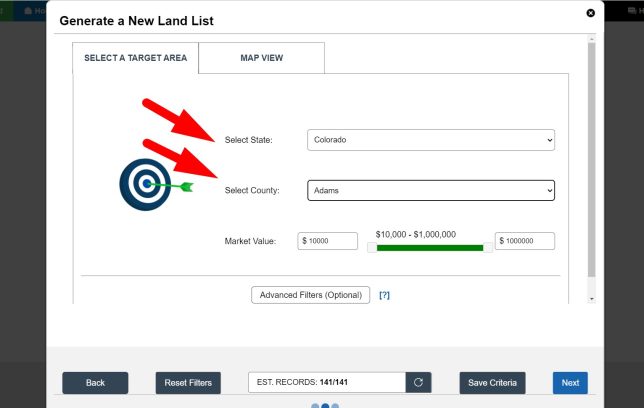
Once you select a State and County, at the bottom of the screen, you will see an EST. RECORDS (estimated Records) count. What this is showing you is how many seller leads are available in the area you selected that meet the criteria of our pre-selected filters. For more information about our preselected filters please click here.
IMPORTANT! To adjust the filters, click the ‘Advanced Filters (Optional)‘ button. This opens a section where you can customize all available filters to create a land list based on your criteria. Click here for more information about our Data Service filters.
NOTE: If you would like to save this list of criteria in the system for future reference please review this article.
STEP 4: Import Summary
After clicking ‘Next‘, you’ll see a summary screen with key information about the records you’re about to import:
- Result: Total number of records available from our Data Service based on your criteria.
- Already Imported: The number of records with that same criteria that are already imported into your system.
- Available Records: The number of records left to import (Result minus Already Imported).
- Credits Left: The number of Data Service credits remaining from your monthly allocation, including any promotional credits.
- Records to Import: The amount of records that you would like to import. This number cannot exceed your ‘Credits Left‘ or ‘Available Records’ amount:
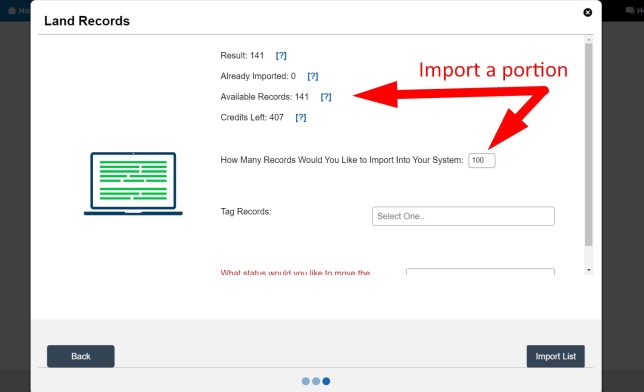
- The Tag Records option allows you to add tags to your imported records in order to identify and track these leads later in the system. For more information about tags click here.
- The ‘What status would you like to move the records into?‘ is an important option that allows you to set what status to import these new records into. By default the ‘Prospect‘ status is selected, however you can choose to change this to another status including a custom status that fits your deal flow better.
After reviewing all of the options hit the ‘Import List‘ button to continue.
Once your new records are imported, a confirmation screen will appear, summarizing the details of your import, including the number of owner and property records created, and providing an option to view the newly imported land list.
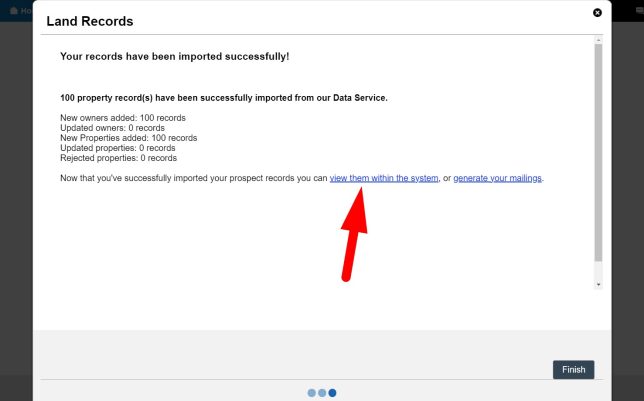
For addition training and resources regarding the Investment Dominator Data Service please see:
- How To Add Our Paid Data Service To Your Investment Dominator System
- Data Service FAQ’s
- The ‘Allow Import From Outside Data Service’ User Permissions
- How To Save Your List Criteria For Our Data Service
- How To Load Saved Criteria To Generate A List Using Our Data Service
- How To Target a Specific Area Using the Data Service Polygon Tool
- How To Prevent Importing Duplicate Records from the Investment Dominator Integrated Data Service
- Data Service: Filters
- Data Service Pre-Selected (Default) Filters
- Data Service> How To I Pull A List of In-State/Out-of-County Owners?
- How To View Imported Records From Our Data Service