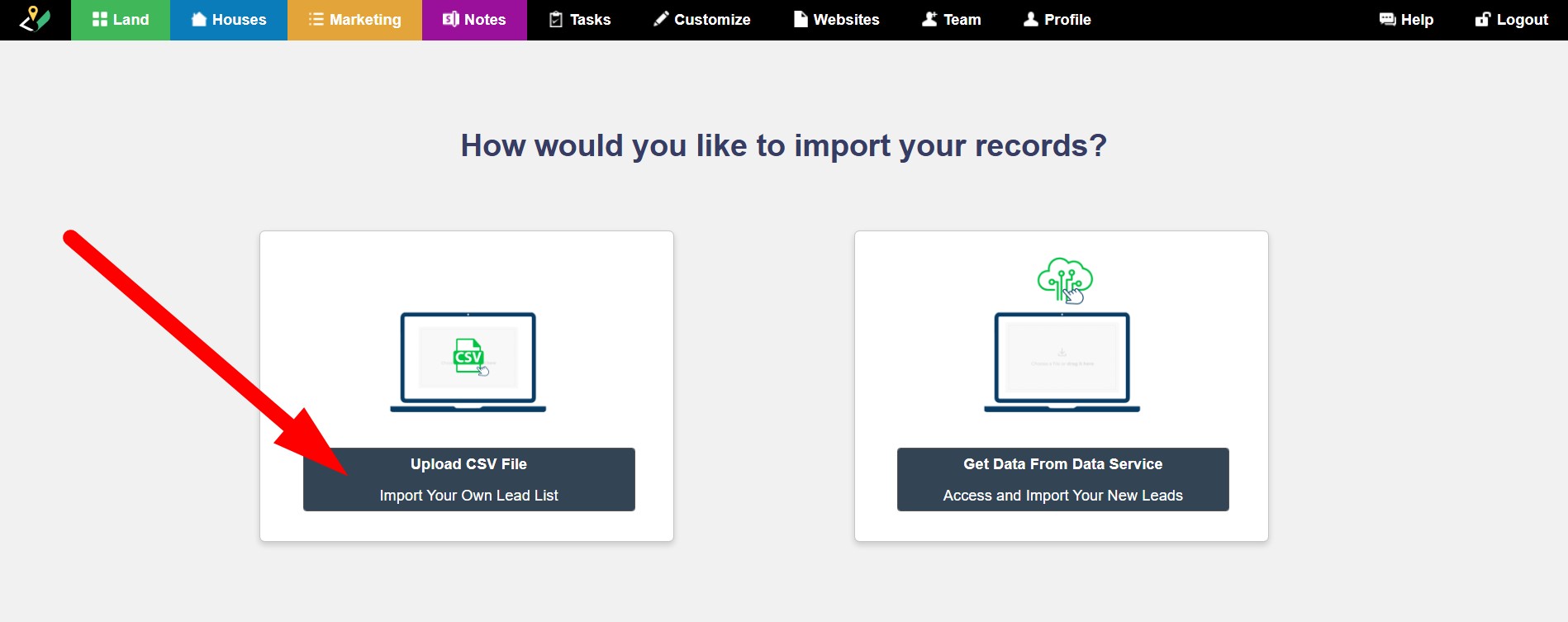We recommend that you use our integrated Data Service to import data into the Investment Dominator, however if you have a .CSV list that you would like to import simply follow this step-by-step guide to successfully import your lead list into your Investment Dominator.
NOTE: There is an import file size limit of 2.5 MB which is around 14,000 records. Remember you only want to import the number of records you plan to mail to at any given time. To split a larger list of records into smaller import files review this article.
Step 1: Prepare Your .CSV File
Before uploading your file, ensure it contains the necessary data columns. Investment Dominator allows flexibility in column names and order, but including key fields will help streamline your process.
Import Fields:
There are 11 required fields and 130 optional fields of information that you can import into the Investment Dominator which includes:
| Required? | Field Name | Value Description |
|---|---|---|
| YES IF… the Type field is set to ‘Individual’ | First Name | Typically this is the first name of the owner, or a care of contact, or if there are multiple owners on title just select one. NOTE: This value will be inserted into the Caller’s First Name field in the system. Format: Text, Character Limit: 40 |
| YES IF… the Type field is set to ‘Individual’ | Last Name | Typically this is the last name of the owner, or a care of contact, or if there are multiple owners on title just select one. NOTE: This value will be inserted into the Caller’s First Name field in the system. Format: Text, Character Limit: 40 |
| YES IF… the Type field is set to ‘Company’ | Company | Name of the company, trust, church or bank. Format: Text, Character Limit: 100 |
| YES | Type | Must be set to either *Individual* or *Company* **no other values will be accepted.** |
| YES | Address | Street address of the owner. Format: Text, Character Limit: 50 |
| YES | City | City of the owner. Format: Text, Character Limit: 40 |
| YES | State | State of the owner. Format: Text, Character Limit: 40 |
| YES | Zip | Zip code of the owner. Format: Text, Character Limit: 40 |
| YES | APN | APN (Assessors Parcel Number) of the property. Format: Text, Character Limit: 40 |
| YES | Property County | Property county. Format: Text, Character Limit: 40 |
| YES | Property State | Property State. Format: Text, Character Limit: 40 |
| NO | Owner’s First Name | |
| NO | Owner’s Last Name | |
| NO | 2nd Owner’s First Name | |
| NO | 2nd Owner’s Last Name | |
| NO | 3rd Owner’s First Name | |
| NO | 3rd Owner’s Last Name | |
| NO | 4th Owner’s First Name | |
| NO | 4th Owner’s Last Name | |
| NO | 5th Owner’s First Name | |
| NO | 5th Owner’s Last Name | |
| NO | ||
| NO | Phone | |
| NO | Phone 2 | |
| NO | Fax | |
| NO | Address 2 | |
| NO | Property Address | |
| NO | Property City | |
| NO | Property Zip | |
| NO | Property Size | |
| NO | Zoning | |
| NO | Short Legal Description | |
| NO | Offer Amount | |
| NO | Option Amount | |
| NO | Offer Accept By | |
| NO | Option Accept By | |
| NO | Offer Expires On (Close of Escrow) | |
| NO | Option Expires On | |
| NO | Market Value | |
| NO | Assessed Value | |
| NO | Repair Estimate | |
| NO | Back Taxes | |
| NO | Tags | |
| NO | BETTY SCORE | |
| NO | Road Access | |
| NO | User ID | |
| NO | Contact ID | |
| NO | SQFT | |
| NO | Mortgages | |
| NO | Power Lines | |
| NO | Time Owned | |
| NO | How did you acquire this property? | |
| NO | Property Estimated Value | |
| NO | Listing Company | |
| NO | Listing Contact’s Phone | |
| NO | Listing Contact’s Phone Ext | |
| NO | Seller Agent’s Name | |
| NO | Seller Agent’s Phone Number | |
| NO | Callers Comments | |
| NO | Legal Description | |
| NO | Listing Status | |
| NO | Listing Headline | |
| NO | Listing Sub-Headline | |
| NO | Listing Short Description | |
| NO | Listing Long Description | |
| NO | Terrain | |
| NO | Average Temperature (°F) | |
| NO | Property Dimensions | |
| NO | Annual Base Taxes | |
| NO | Sale Price | |
| NO | HOA/POA Fee | |
| NO | Purchased Date | |
| NO | Purchased Closing Costs | |
| NO | Sold Date | |
| NO | Sold Amount | |
| NO | Sold Closing Costs | |
| NO | Minimum Acceptable Offer | |
| NO | Highlighted | |
| NO | Assigned To | |
| NO | Purchase Closing Type | |
| NO | Purchase Closing Company | |
| NO | Purchase Closing Company Address | |
| NO | Purchase Closing Company Contact Name | |
| NO | Purchase Closing Company Phone | |
| NO | Sale Closing Type | |
| NO | Sale Closing Company | |
| NO | Sale Closing Company Address | |
| NO | Sale Closing Company Contact Name | |
| NO | Sale Closing Company Phone | |
| NO | Financing Offered? | |
| NO | Financing Instrument | |
| NO | Financing Down Payment | |
| NO | Financing Term | |
| NO | Financing Monthly Payment | |
| NO | Financing Rate | |
| NO | Order Link | |
| NO | Order Link POST Variables? | |
| NO | Maximum Offer Amount | |
| NO | Maximum Option Amount | |
| NO | Flood Zone | |
| NO | Flood Zone Description | |
| NO | Use | |
| NO | Use Code | |
| NO | Use Description | |
| NO | Restrictions | |
| NO | Waste System | |
| NO | Water System | |
| NO | Environmental Concerns | |
| NO | Impact Fee | |
| NO | Directions | |
| NO | Other Owners? | |
| NO | Google Analytics ID | |
| NO | Facebook ID | |
| NO | Mailing Recipient | |
| NO | Property Improvements | |
| NO | Property Close Notes | |
| NO | Property Plat Map Link | |
| NO | Property Purchase Amount | |
| NO | Property Bedrooms Count | |
| NO | Property Bathrooms Count | |
| NO | Property Occupancy | |
| NO | Property Situation | |
| NO | Property Urgency | |
| NO | Property Repairs | |
| NO | Property Vandalized | |
| NO | Property Water Damage | |
| NO | Property Foreclosure | |
| NO | Property Rent Value | |
| NO | Property Listing Order | |
| NO | Property Datatree ID | |
| NO | Property Video | |
| NO | Property Shapefile | |
| NO | Property Map Immage | |
| NO | Property Map Location | |
| NO | Mailing Street Name | |
| NO | Combine Offers | |
| NO | Property Custom HTML | |
| NO | Property Status Creation Time | |
| NO | Last Updated | |
| NO | Order Link POST Variables | |
| NO | Property Status |
Save your import file in a .CSV format before proceeding.
Step 2: Access the Import Function
Navigate to the ‘Land’ tab, then click on the ‘Import’ option, or simply use the ‘Find Deal‘ Wizard:
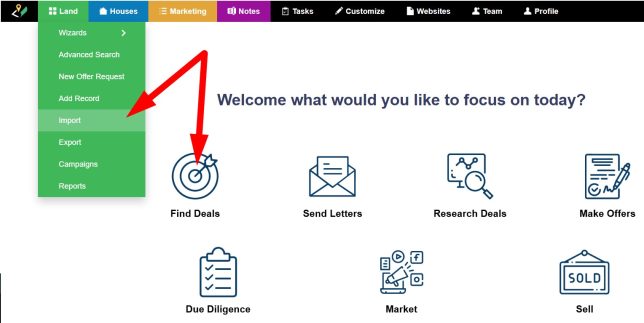
Step 3: Upload Your .CSV File
Click the ‘Upload CSV File‘ option:
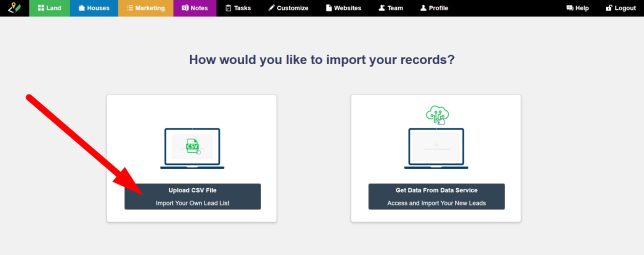
Then the ‘Upload .CSV’ option, browse your computer for the file and select it, or simply drag and drop your .CSV file to the upload area of the screen:
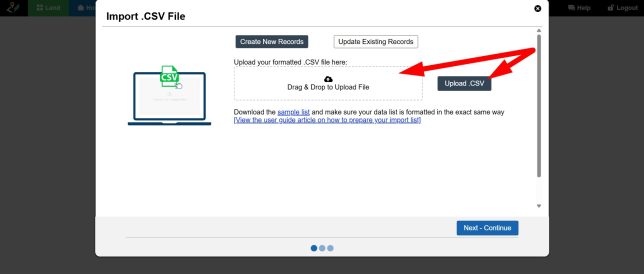
Click the ‘Next – Continue‘ option to proceed to the next screen.
Step 4: Map Your Fields
Once uploaded, Investment Dominator will prompt you to map your .CSV fields to system fields.
How to Map Fields:
- For each column in your file that displays on the left column of the screen, select the corresponding system field from the dropdown menu on the right side of the screen.
- If a field doesn’t match exactly, choose the closest relevant option.
- Example: If your import file has a column labeled “Owner First Name” map it to the system field called “First Name“.
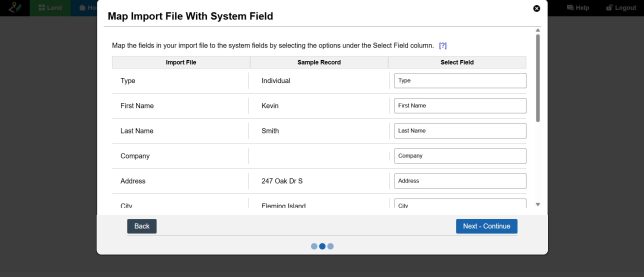
✅ Tip: The mapping screen displays a sample record column, helping you verify that data aligns correctly.
Once all fields are mapped correctly, click ‘Next – Continue’.
You can choose to tag your records for better tracking:
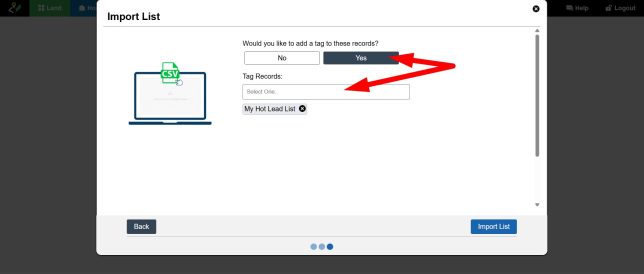
Step 5: Complete the Import
Click ‘Import List’ to finalize the process.
You will get a import summary showing you exactly how many new records were created and how many records already exist in your system:
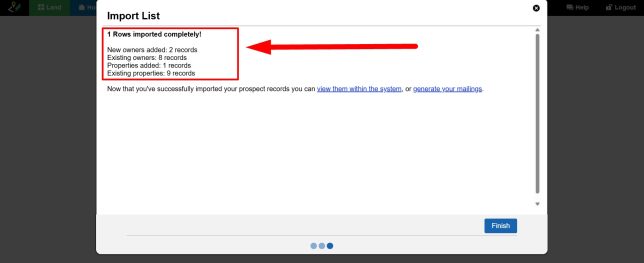
Click the link to view the new records in your system or the ‘Finish‘ option to close out the wizard.
Under the Imports page you can scroll down to the ‘Imports‘ section to see any pending or completed imports. Click the ‘Details‘ link to view the details of that import:

Troubleshooting Tips
🛑 If some records fail to import, check the error message provided.
✅ Common issues & fixes:
- Large .CSV Files: There is an import file size limit of 2.5 MB which is around 14,000 records. Remember you only want to import the number of records you plan to mail to at any given time. To split a larger list of records into smaller import files review this article.
- Missing Required Fields: Ensure critical data like First Name, Last Name, and APN are included. There are a total of 11 required fields that your .CSV file will need to map to.
- Incorrect Data Format: Verify that phone numbers, ZIP codes, and APNs are in the correct format.
- Duplicate Records: The system may reject or remove records that are already in your CRM.
Once corrected, re-upload only the failed records to complete the import.
If you are still having problems uploading your list (for example if the first number of the zip code is a “0” or if your APN is being distorted) check out this article, or simply create a new support ticket under the ‘Help‘ tab of your Admin Console and attach the .CSV file you are trying to import.