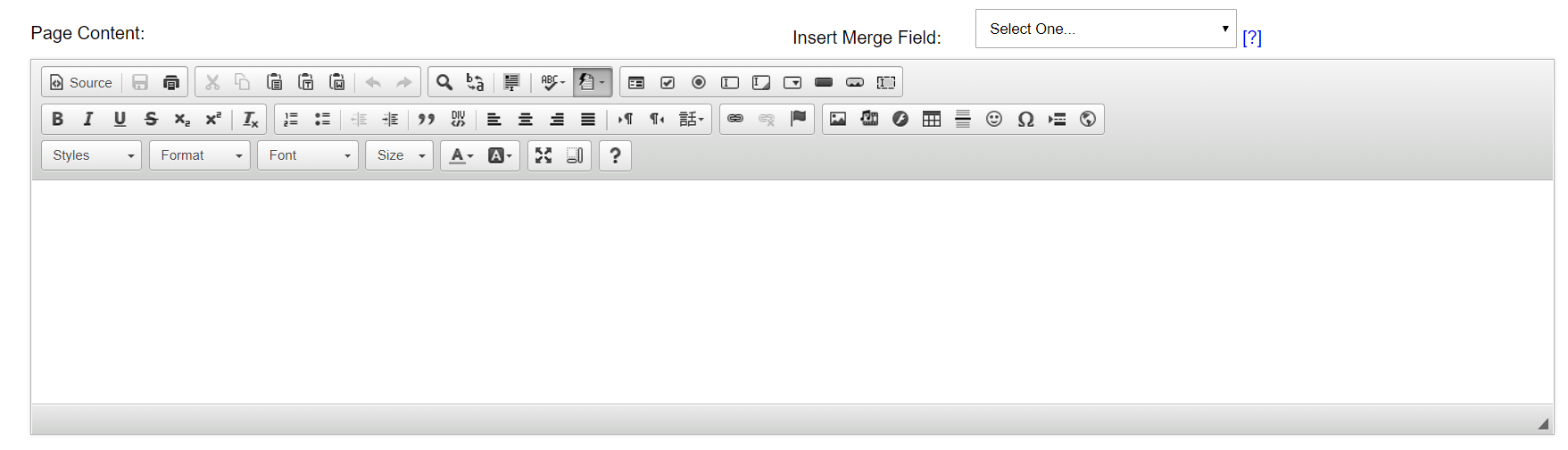The Investment Dominator CRM includes two built-in websites with pre-tested content on pre-built pages. While you can customize these pages, you may want to add more, such as an FAQ, Privacy, Terms page, or a Blog. These additional pages can easily be created and added to your websites using our ‘Add Page‘ option.
Create A New Custom Website Page
To create a new custom page, first go to ‘Customize> Website Pages and Posts’ and click on the ‘Add Page‘ button:

From the ‘Website‘ dropdown, select the website (Buying or Selling) that this page should be for:

OPTIONAL: If you have a Custom Theme uploaded to your system and want to use a custom page template, use the ‘Load Custom Theme Page‘ dropdown to select a custom theme. Then select the desired page template from the ‘Custom Page Template‘ dropdown:

If you do not use custom website themes then skip this step.
You can create two types of pages: ‘Single Page‘ and ‘Blog Page.’ Single Pages are standalone content pages, while Blog Pages display posts in descending order. Choose your desired page type from the ‘Page Type‘ drop-down menu:

The ‘Page Status‘ determines if the page is ‘Public‘ or ‘Private‘ and viewable only internally:

NOTE: The page status will not add the custom page to your website menus. To add a page to your website menu reference this article.
Enter in a name for you page under the ‘Page Title‘ field and a brief SEO description under the ‘Page Description‘ field.
NOTE: By default, the system will use your ‘Page Title‘ as a base for the ‘Page URL’; however, you can overwrite this value with a custom Page URL of your choosing.
Under the ‘Page Content‘ area, enter in the content of the page.
Use the content editor options above to change the styles of the content, or to add media to your pages like images and videos:
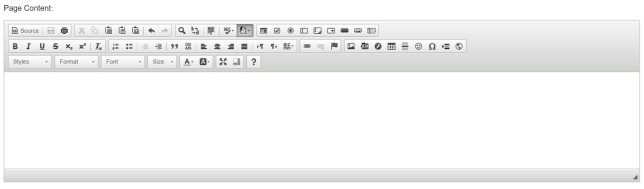
Using Merge Fields To Display Dynamic Content On Your Page
You can pull in content from your database dynamically by selecting a Merge Field under the ‘Insert Merge Field‘ dropdown. For example instead of simply typing in your company’s phone number, use the merge field called [my-company-phone] this will display your company’s phone number, but also automatically update it if you ever change the number under Customize> Company Information:
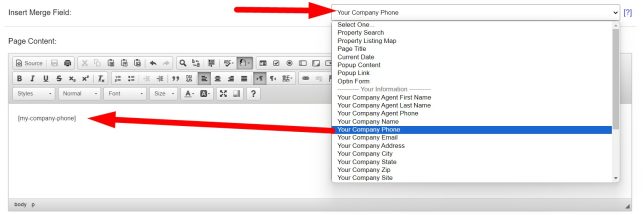
Under the ‘Page Tracking Code‘ area, you can enter in tracking code snippets from services such as Google Analytics, Google Tag Manager or Facebook Ads. You can also enter in custom CSS style tags. Anything entered in this area is placed within the <head> tags of the page:

You can choose whether to display a Logo at the top of the page, and if so, which one (your buying site logo, or your selling site logo):

You can choose whether or not to display the banner area at the top of the page, and if so, what text you would like to display on top of the banner:

When you are done creating your custom page click the blue ‘Save‘ button to save the page.
NOTE: There is a limit of 25 total custom pages that you can have in the system.
Create A Post
A post is something that can be posted to a website Blog or Merge Post page like an article, or property listing.
To create a post (that is attached to a Blog Page) go to Customize> Custom Posts and Post and click on the ‘Create Custom Post‘ button.
Under ‘Post Type‘ you can choose to create either a ‘Single Post‘ which is good for creating blog entries or articles, or you can select the ‘Merge Post‘ option to create a post template that references data dynamically from your Land Deals, House Deals, or Buyers List.
If you select the ‘Merge Post‘ option, you only need to create one post template and then the system will dynamically create a new post for each record in the system the meets the criteria you select.
Set the ‘Post Status‘ to ‘Public‘ if you would like to publish the post to your website.
Enter in a SEO friendly post name under the ‘Post Title‘ field and a description under the ‘Post Description‘ field.
Under the ‘Add To Page‘ drop-down select the Blog Page(s) that you would like to add this post to.
Click the blue ‘Add’ button to save the post.