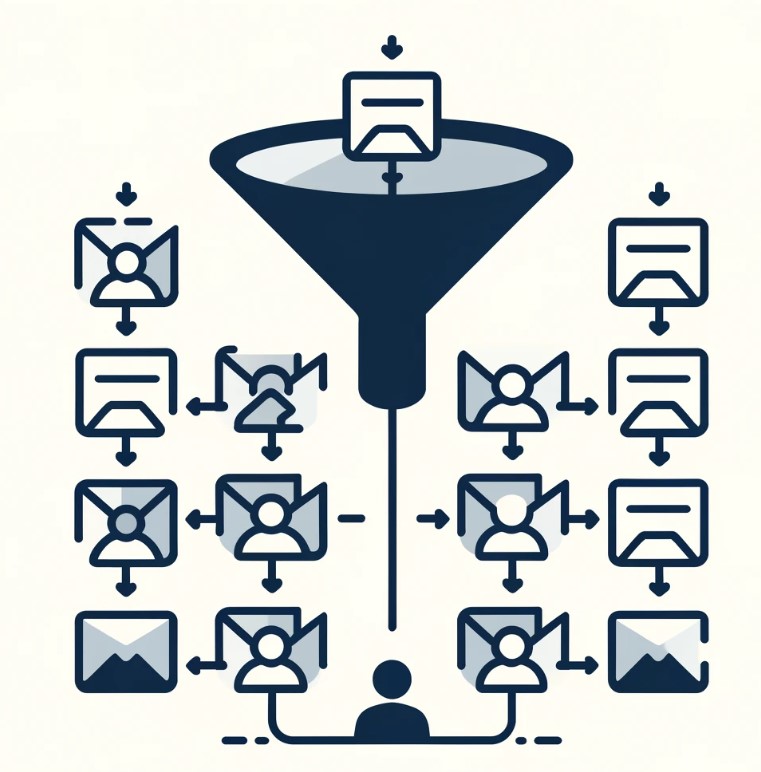If you’ve imported a large number of records into the Investment Dominator CRM and need to send a campaign to only a portion of them –such as targeting 5,000 out of 20,000 leads –you’re not alone. This is a common scenario for managing outreach effectively and avoiding overwhelming your prospects. Fortunately, with just three key steps, you can segment your records and target the specific subset you need for your campaign. In this article, we’ll guide you through the process.
Step 1: Define Your Prospect Segments and Create Prospect Statuses
First, you will need to define a basic segmentation structure for your prospect records or leads. There are a few different ways to do this in the system, for example with Tags or Saved Searches. However, for this example, we will define the prospect record segmentations by record status.
Out of the box, the Investment Dominator comes with a couple of basic pre-loaded record stages and statuses, and for the Prospects stage, the two default statuses are ‘Prospect’ and ‘Mailed Letter 1’. But you don’t need to stop there. Instead, you can define and create your own custom prospecting statuses that work better for your business and deal flow. For example, you might define a structure that consists of In State Owners, Out of State Owners, Mailed Letter 1, Mailed Letter 2, Mailed Letter 3, etc., and each of these would be custom statuses in your CRM that are attached to the ‘Prospects‘ stage.
Next, you’ll want to define the proper order of your custom statuses, or in other words, what statuses come first before another status. For more information on how to define a status order click here.
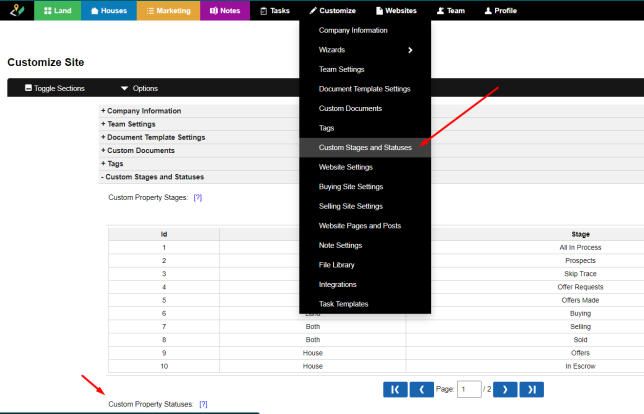
Now that you have your deal flow structure in place, you have something to import your prospects/leads into. When you go to the dashboard view under the ‘Land‘ tab of the Investment Dominator, you can get a good visual sense of how your Prospects can be organized and how many records are in each status.
NOTE: You can also create custom documents that are attached to your Custom Statuses. For example, if you have a particular letter that you want to send to records in the ‘Mailed Letter 1‘ status, you can define that when you create the Custom Document.
Step 2: Importing Records Into A Custom Status (A.K.A List Segment)
When importing records into your system, either through a .CSV file or our Investment Dominator Data Service, you have the option to select what record status to import into. Because you defined this in the previous step, now you’ve got some more options. Simply import your list/prospect records into the list segment or record status that makes the most sense. For example, if you are importing a list of out-of-state owners, it would make sense to select your custom prospect status called “Out of State Owners” that you defined and created in the example provided in step one, and this will import those records into that list segment.
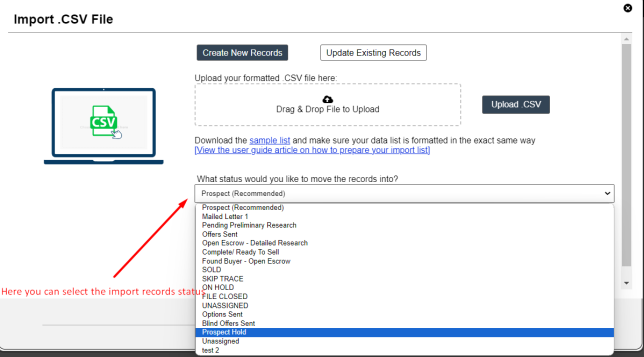
Step 3: Select Records and Generate Documents
We’re almost there; the last step is an easy one. You can generate the campaign by going to ‘Land > Campaigns‘, then click the ‘Custom Document Templates‘ area to expand it, and select an option from the ‘Generate Documents…‘ dropdown.
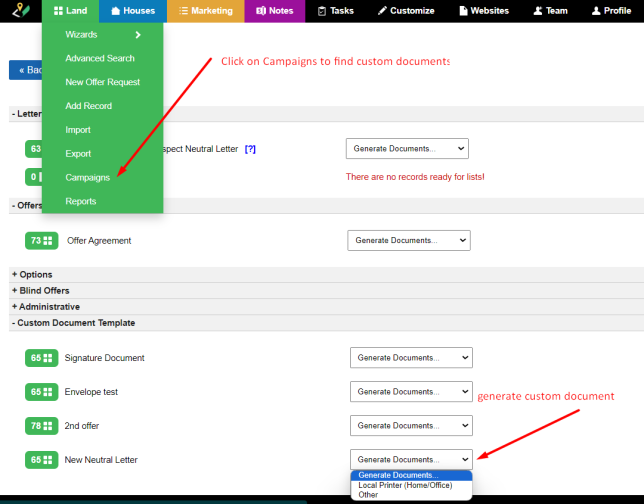
NOTE: You can also go to the ‘Land‘ section, then from the Dashboard View, select everything in your custom Prospects status, and then select ‘Actions> Generate Documents‘.