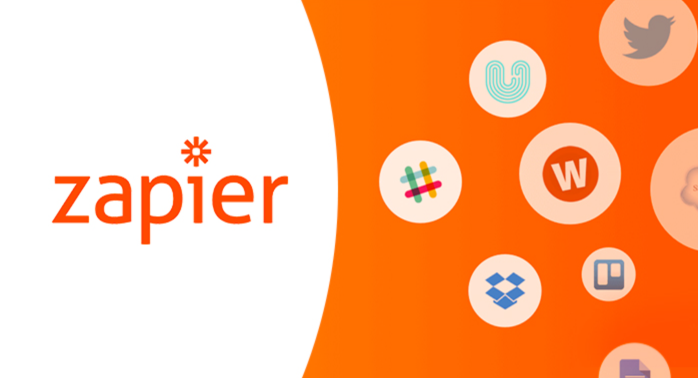In order to have access to this feature, you will need to have access to Zapier Premium.
Did you know we made an article on connecting the Investment Dominator with Ring Central which can be found here.
Once you have reviewed the article and possibly even set up the Zapier connection let’s take a look at the opposite. Say you want to take data from Investment Dominator and send this to RingCentral. You may notice RingCentral has a strict way in which phone numbers are accepted. Let’s see the steps involved to change our data for RingCentral
1. Pulling our Data from Investment Dominator
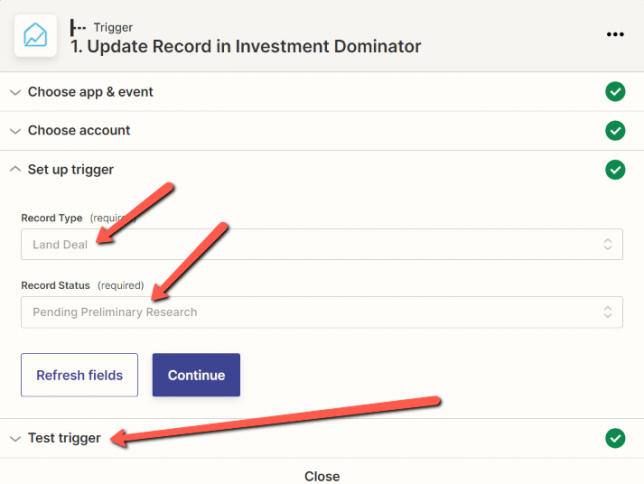
Start a new Zap and select the first “Trigger” as Investment Dominator. You can set this up how you prefer just make sure you are able to get a test record within your system. Once the test has been verified make sure that the record has a phone number that you can use for testing.
Step 2: Creating a Format Action
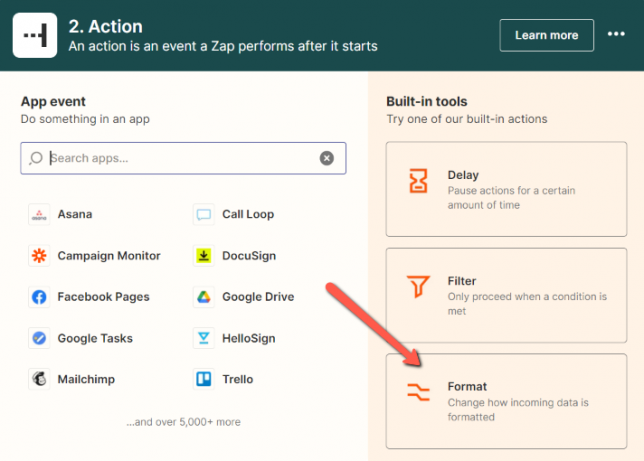
Now click the plus button to add another action.
This time select the option for “Format”
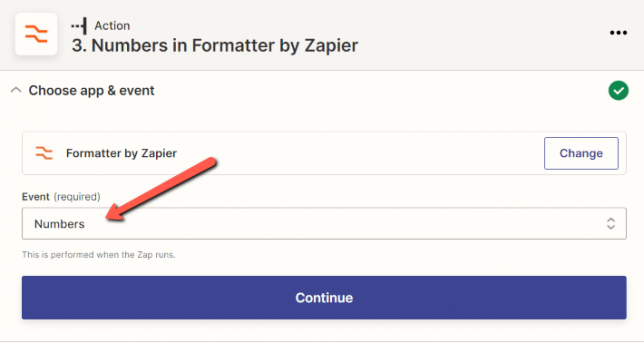
This will open up a prompt for you to choose an “Event” select Numbers.
Step 3: Setting up the Zap Formatter
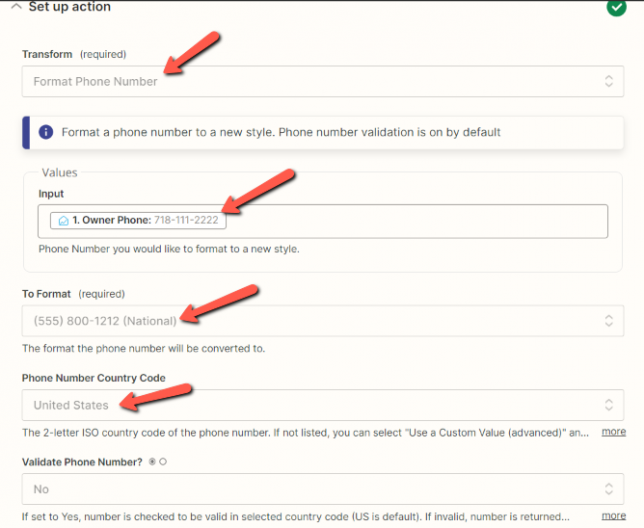
Click on Transform and then select the option for Format Phone Number
Next under Input click this and select the Phone Number from the test record in which we want to apply this action too.
Under To Format you can choose National which is formatted like this
(111) 222-3333
The Phone Number Country Code should be default set to the United States.
Now, let’s test this to see if it worked.
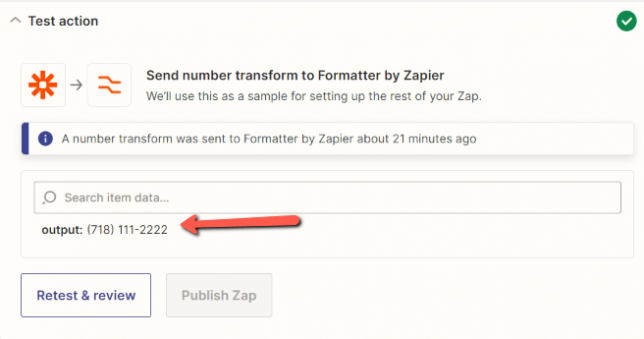
As you can see from our test response our number from our Investment Dominator Record was 718-111-2222 and now after our formatting action, numbers will now be in this format allowed by Ring Central: (718) 111-2222.