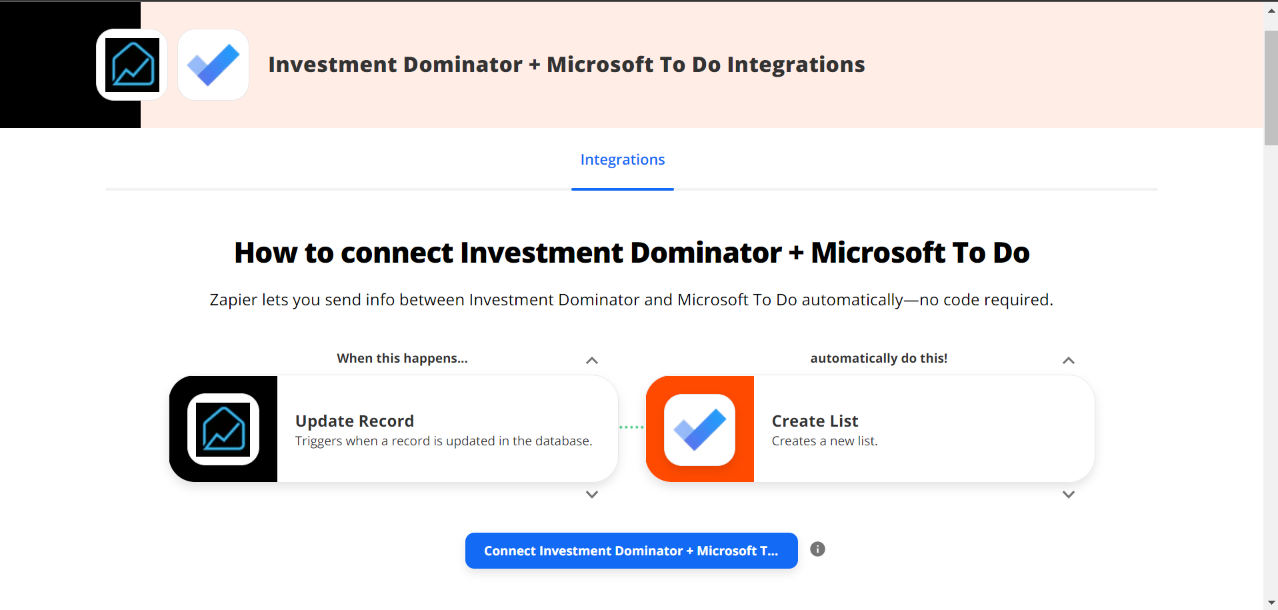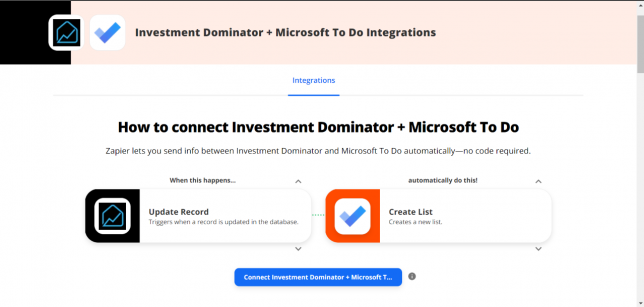
What Is Zapier?
With Zapier you can easily connect and share data to and from the Investment Dominator with over 2000+ other web apps and saas systems. A complete app directory can be found at: https://zapier.com/apps
In this article, we are going to explain how to connect the Investment Dominator to Google Tasks, but first, let’s talk a little about Google Tasks…
What is Microsoft To-Do?
The Microsoft To-Do App sets you up for success by helping you manage, prioritize, and complete your goals and tasks.
How To Connect The Investment Dominator To Microsoft To-Do
Step 1 – Create The Zap Workflow:
First, log in to Zapier.com, then from the dashboard and under the ‘Create your own workflow‘ section, search for “Investment Dominator” under the ‘Connect this app…‘ field.
Under the ‘with this one!‘ field search for “Microsoft To-do“.
Under the ‘When this happens…’ field select ‘Update Record‘.
And under the ‘then do this!‘ field select ‘Create List ‘:
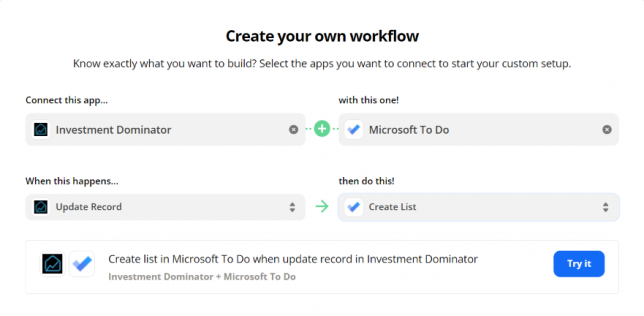
Click the ‘Try it‘ button to continue with the setup.
Step 2 – Connect To Your Investment Dominator CRM:
Click on the ‘Sign in to Investment Dominator‘ button and then in the allow popup, enter in your API Key and App URL then click the ‘Try Connection‘ button.
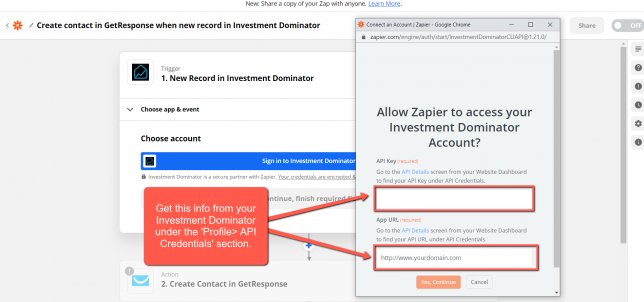
NOTE: You can get both your API Key and App URL by logging into your Investment Dominator account as an Admin (with API Permissions enabled) under the ‘Profile> API Credentials‘ section.
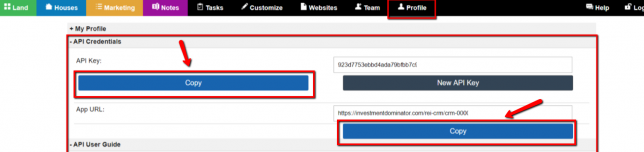
Hit the ‘Continue‘ button on Zapier to keep going with the setup.
Step 3 – Setup The Zap Trigger
Under the ‘Record Type‘ field select ‘Land Deal‘.
Under the ‘Record Status‘ field select ‘Open Escrow – Detailed Research‘.
Click the ‘Continue‘ button to progress to the next step:
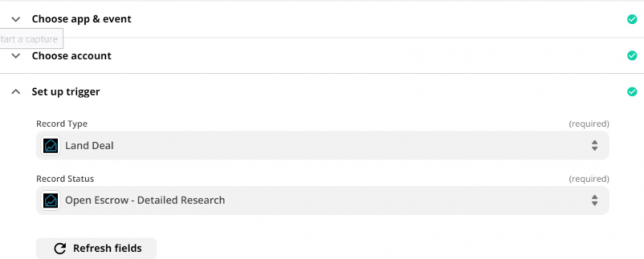
Step 4 – Connect Your Microsoft To-Do
Click the ‘Sign in to Microsoft To-Do ‘ button then enter your Microsoft Account username and password into the popup window when it appears.
If you are already logged into the browser it will automatically pick up the account being used when prompted to log in.
Step 5 – Setup The Action
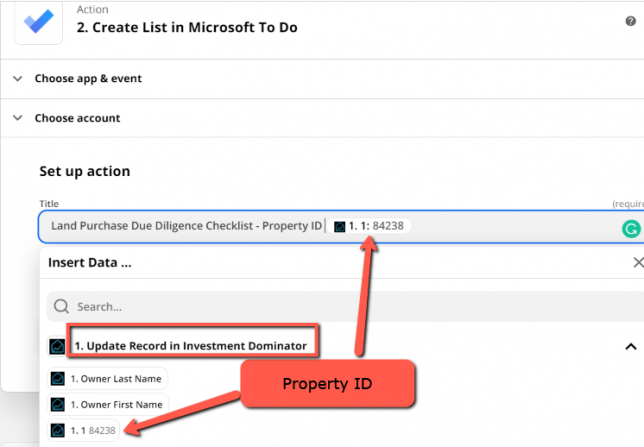
Under the ‘Set up action‘ Select the List Field and enter :
Land Purchase Due Diligence Checklist – Property ID
You also want to add a merge field from Investment Dominator Called Property ID which you will attach to the end of the title.
Click at the end of the title than under Insert Data use the search bar to lookup ID it will be the first number that we see here. Now our title is able to attach to the property we are working with.
NOTE: If you are using the free version of Zapier you will not be able to activate your Zap after this point.
Click the ‘Test & Continue‘ button
To verify the test we just did was completed correctly you will notice within your Googe Tasks Account this will now generate our new task list.
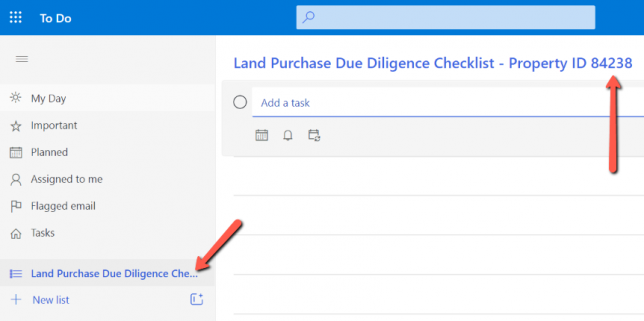
Now that we have created our List we will want to add our task items.
To do this we will need to follow along with our Due Diligence Checklist Document which can be found under the documents tab within Land Profit Generator Account.
With the document now downloaded we will be setting up our next Zaps under the action of Create Task.
Under the Setup Action, you need to select the List we just created to this click onto the field for Task List then click Custom.
Once Custom has been Selected then Choose the ID option as shown below.
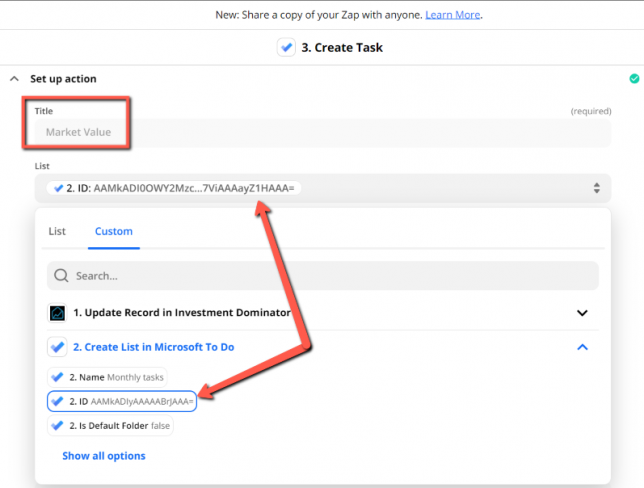
Then you will need to add the remaining Final touches which include:
Title of the Task if we follow the document the first item is Market Value.
And as for Notes copy and paste the information under the title for Market Value.
Next press continue.
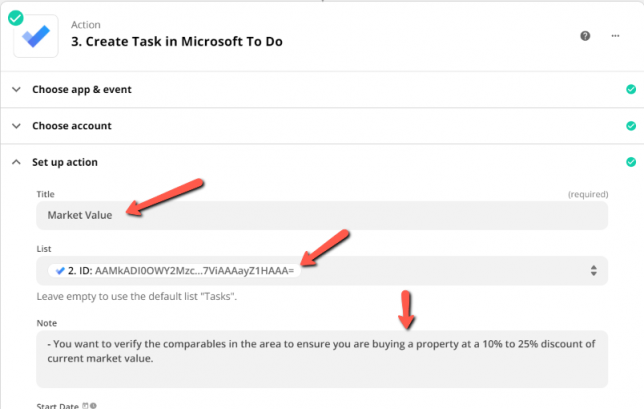
Verify before you continue to see if this has the output expected which you can do back on Microsoft To-Do.
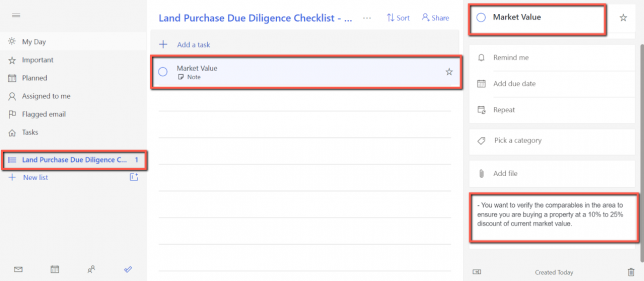
You will need to do this for the remaining 11 steps in the Due Diligence Checklist. Each step will need to include the List ID to attach to the correct list.
Once completed and Verified within your system you will get a final confirmation message that your Zap works!
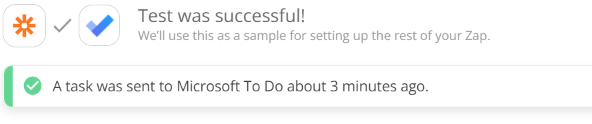
Hooray! Now, whenever a record is updated within your Land Records to the Open Escrow Detailed Research status; this will trigger a new List on Microsoft To-Do along with the additional Tasks Items for the Due Diligence Check List to populate from Zapier!