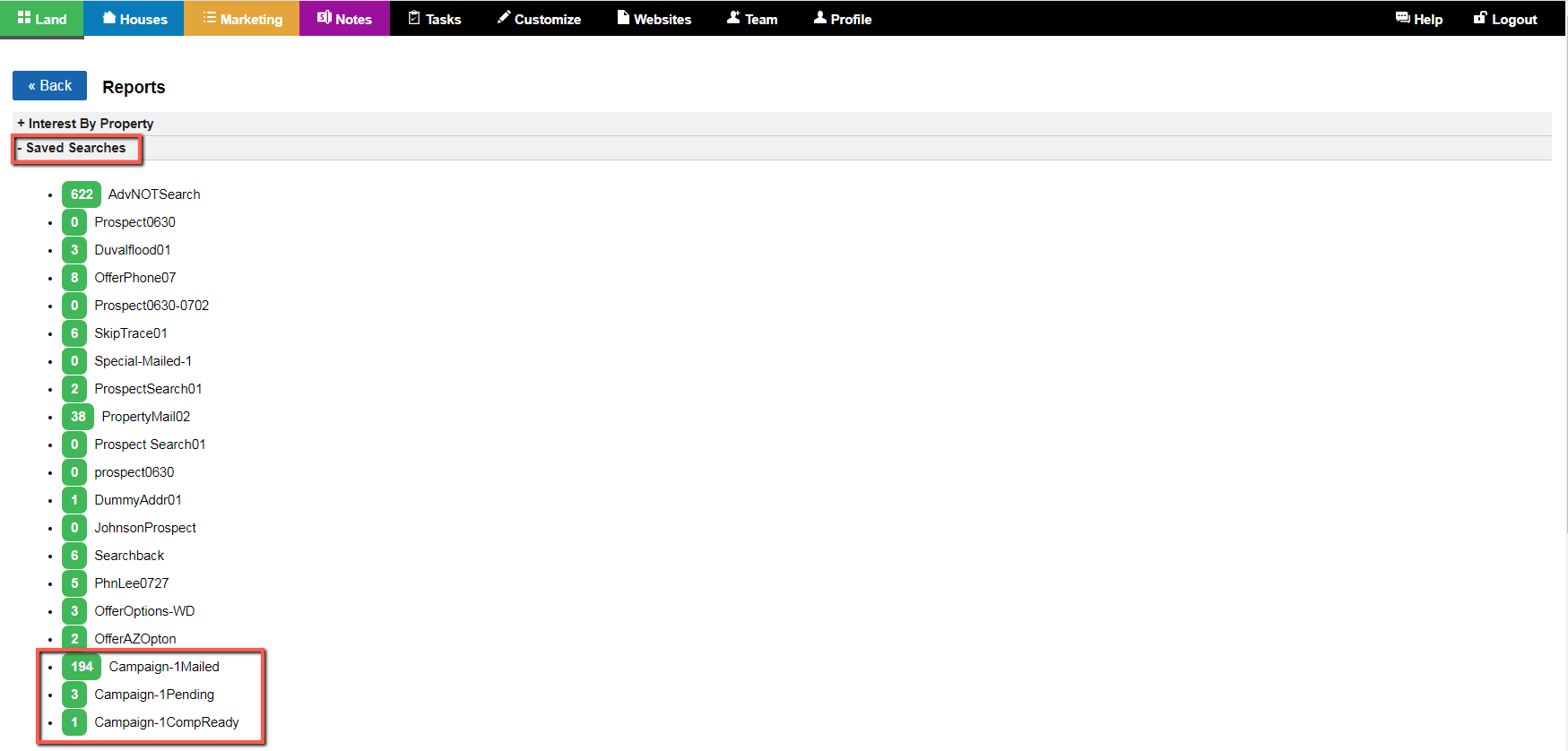The Investment Dominator is designed to keep track of your contact records organized by the various statuses in the LPG Process Flow for a specific county specified. In order to track conversion rates such as Neutral Letters mailed and calls coming in for Offer Requests; as well as, the number of contracts being accepted from offers being sent and deals sold for profits, there is a method to achieve this goal. By use of saving pre-defined Advanced Searches and the creation of Tags and tracking specific counties per campaign, tracking these types of results is now attainable.
The following steps can be executed to accomplish this task:
Step 1) Create The TAG Campaign
To create the tag campaign in the system go to ‘Customize> Tags> Add Tag’…
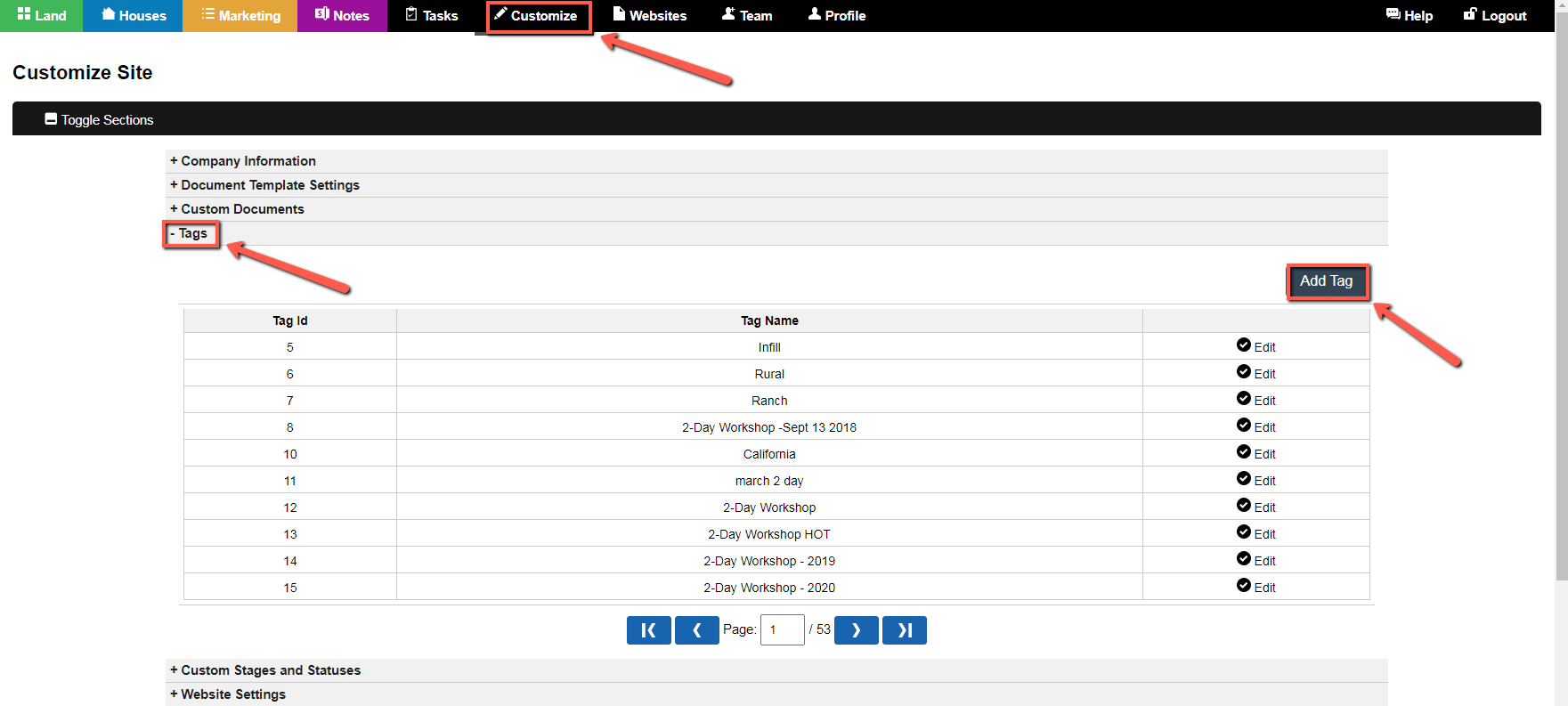
Then enter a new tag campaign name and click the blue ‘Add’ button to save…
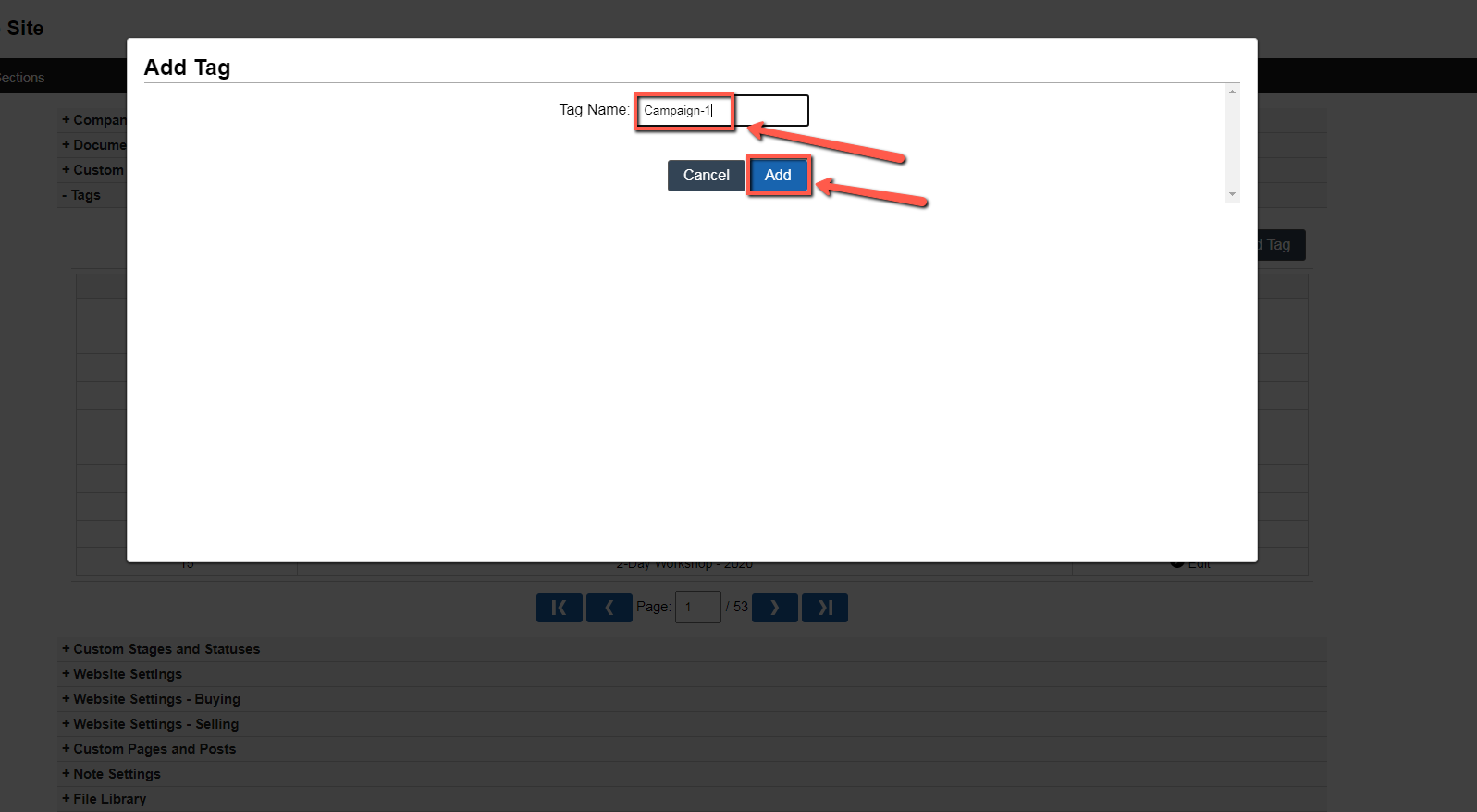
Note: The aforementioned tag campaign name created will be included in the .CSV file imported into Investment Dominator with your new prospect records in the ‘Tags’ column as shown:
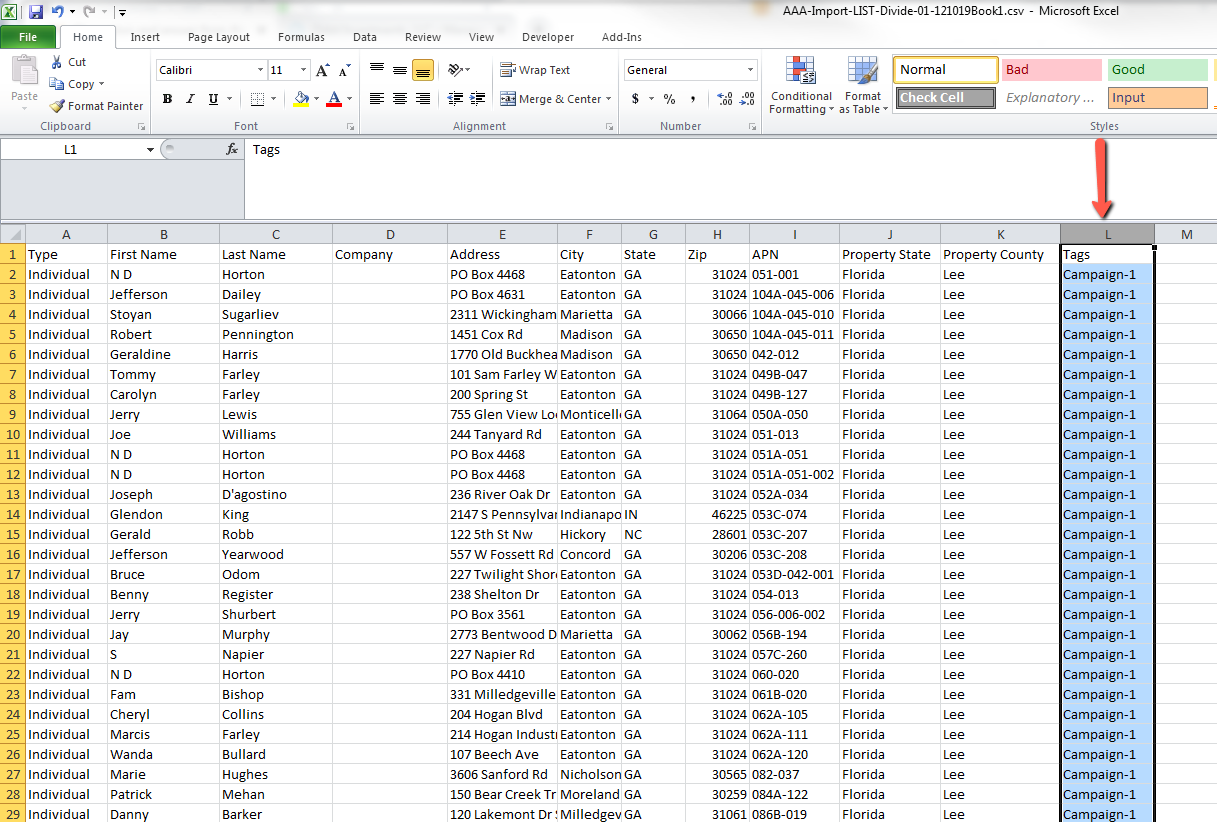
Step 2) Create 3 Saved Searches For Access
Access the ‘Advanced Search‘ to quickly identify the Tag’d Campaign records under the ‘Land Deals‘ area as shown:

Create the 3 specific Saved Searches for the appropriate statuses and specific counties is described as follows:
Saved Search 1) Tag campaign contains ‘Campaign-1’ AND Status = Mailed Letter 1 Saved Search 2) Tag campaign contains ‘Campaign-1’ AND Status = Pending Preliminary Research Saved Search 3) Tag campaign contains ‘Campaign-1’ AND Status = Complete/Ready To Sell
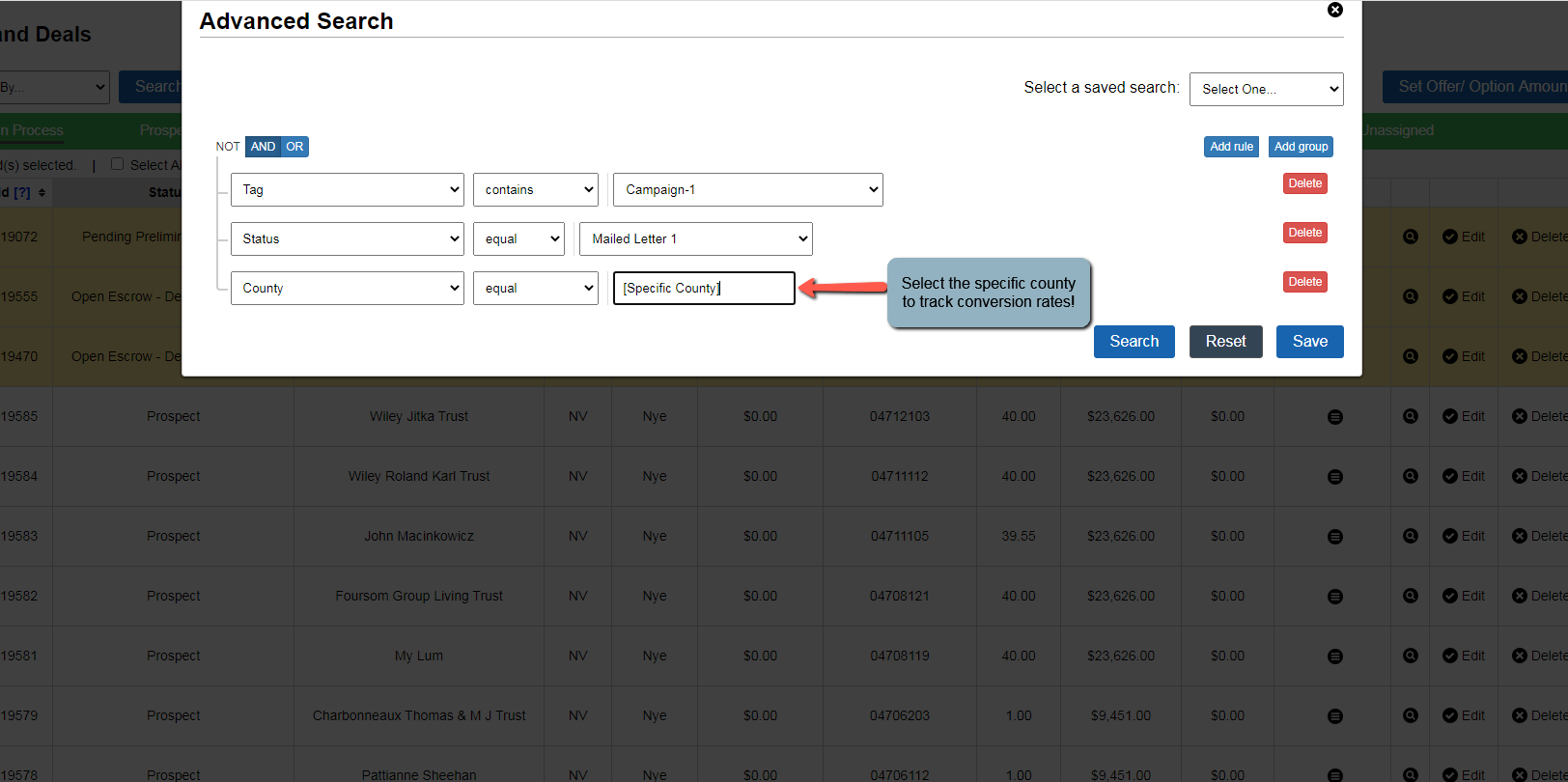
For each piece of Search Criteria entered, use the blue ‘Add Rule‘ function
Press the blue ‘Save‘ button to name and save each search entered as shown:
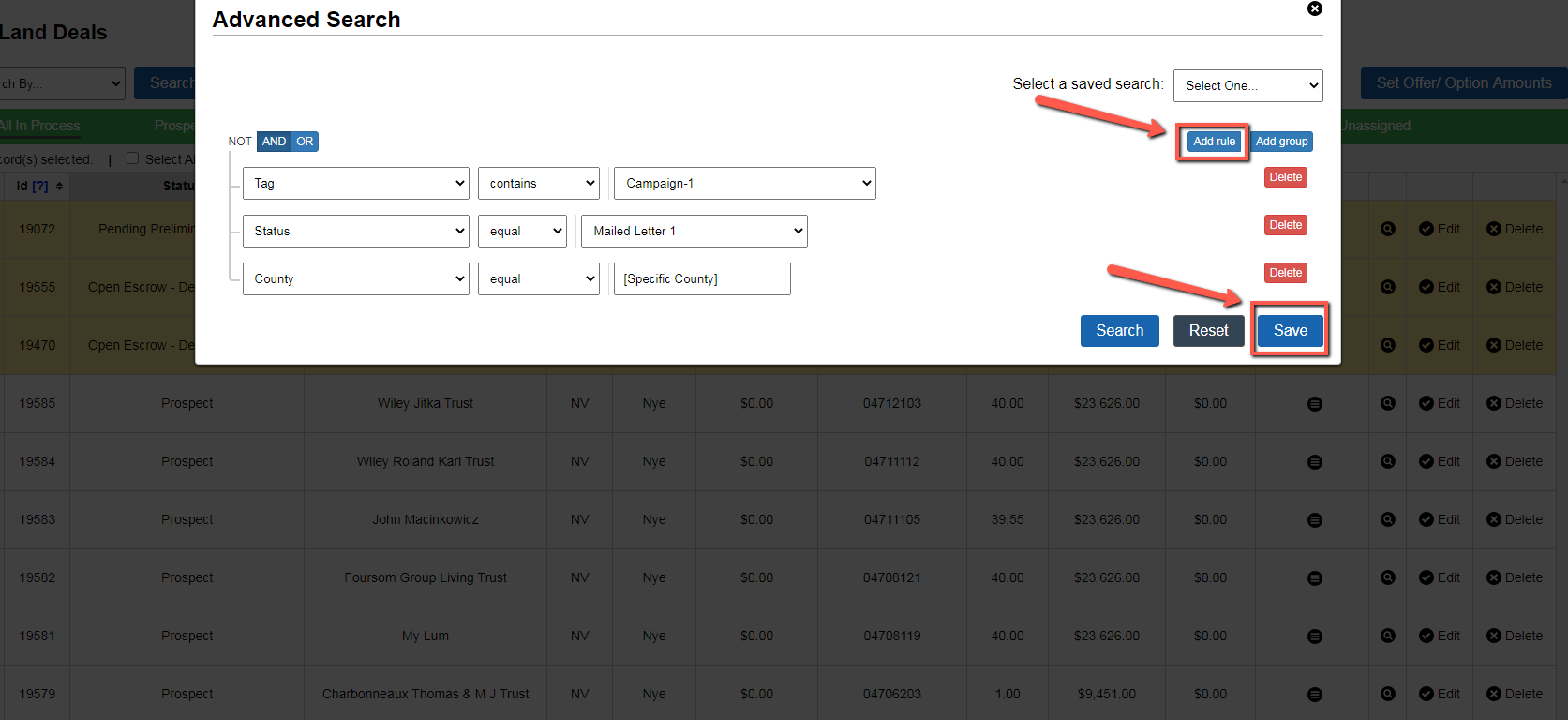
Saved Search 1) Campaign-1Mailed – Name the specific Search for Status – [Mailed Letter 1], press the blue ‘OK‘ button to save the search. Saved Search 2) Campaign-1Pending – Name the specific Search for Status – [Pending Preliminary Research], press the blue ‘OK‘ button to save the search. Saved Search 3) Campaign-1CompReady – Name the specific Search for Status – [Complete/Ready To Sell], press the blue ‘OK‘ button to save the search.
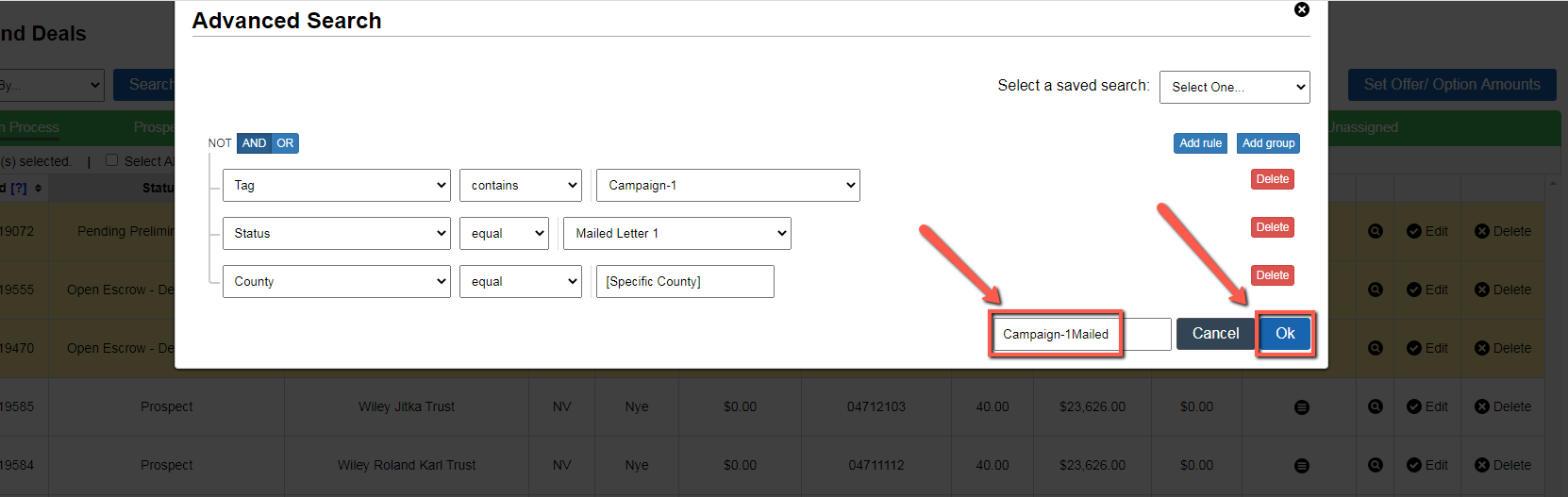
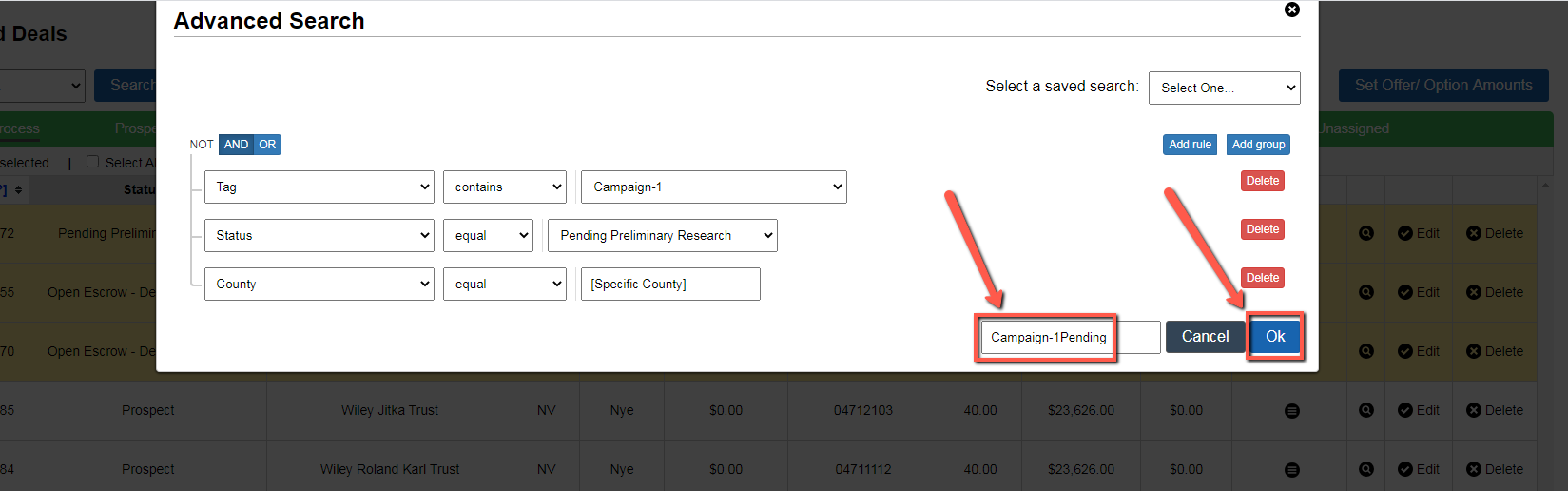
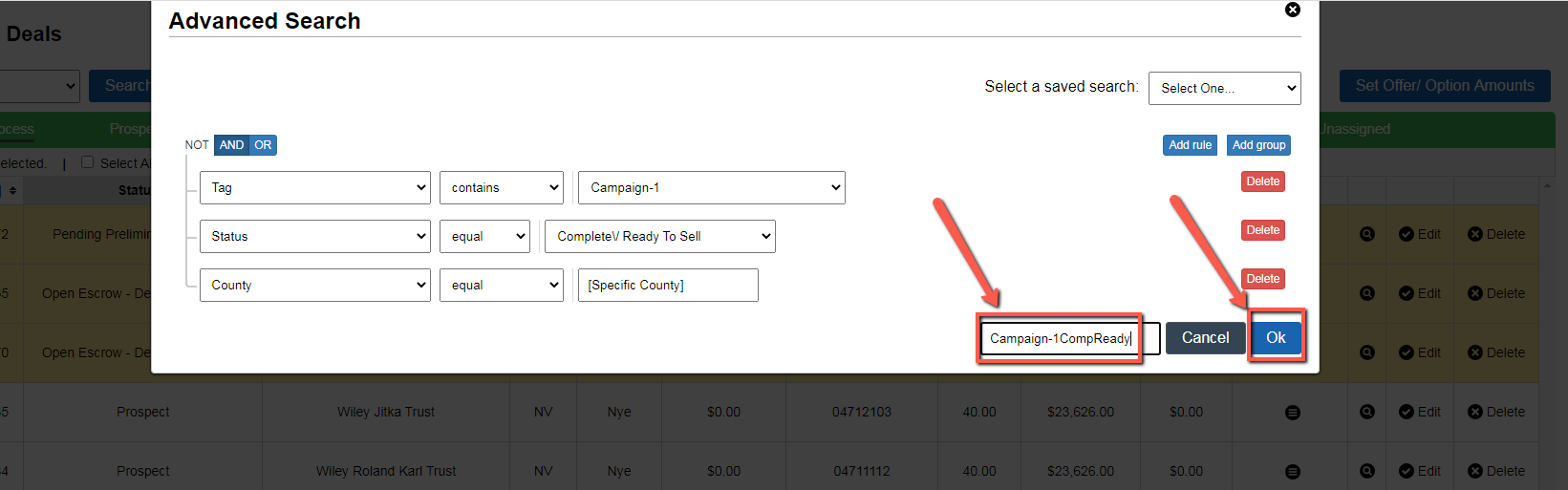
Step 3) Calculate Acceptance Rates
Calculate each of the 3 saved Advanced Search using the following list to obtain numbers for specific county response results. On each saved Advanced Search modify the ‘County’ field to correspond with the specific county where you are calculating acceptance rates.
a) Access the ‘Advanced Search‘ function and select a specific Saved Search from the drop-down ‘Select a saved search‘ field, modify the ‘County‘ field and press the blue ‘Search‘ button as shown:
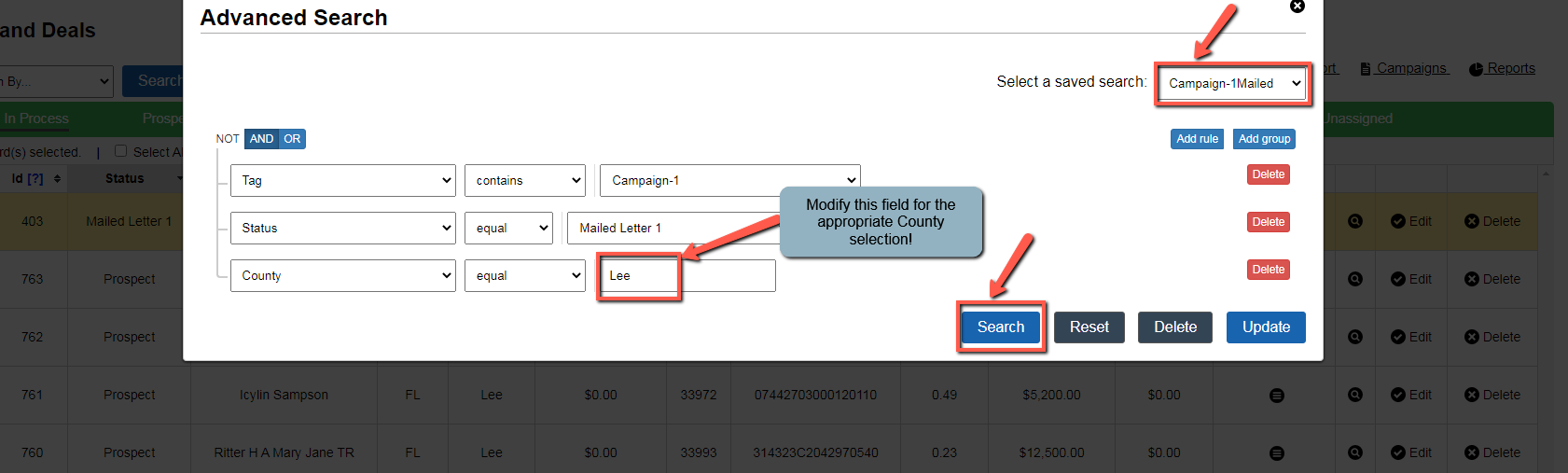
b) Press the Select All as shown to produce the record count from the previous Advanced Search as shown:
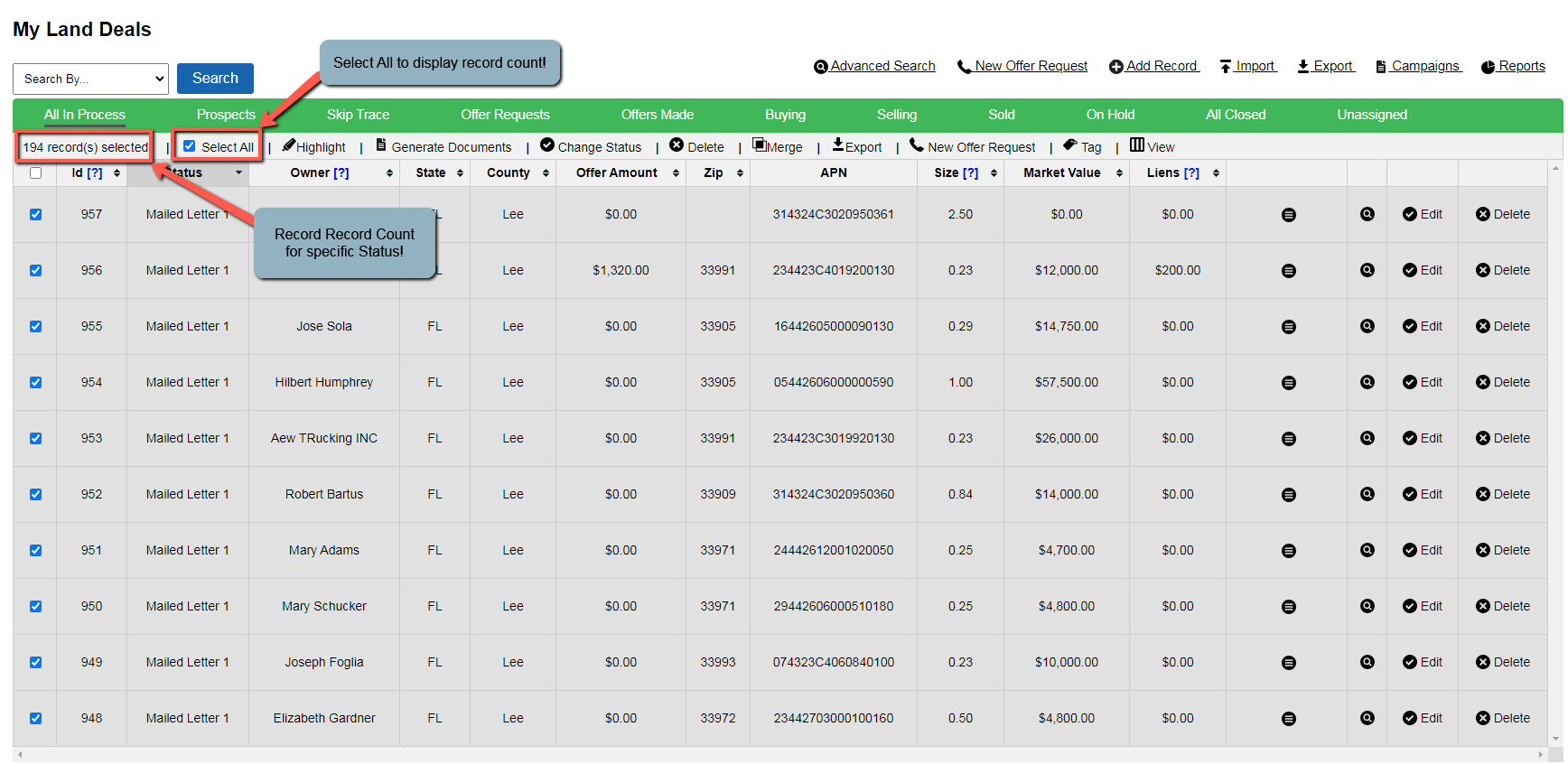
c) Go back to step a) and b) repeat for all 3 saved Advanced Searches associated with ‘Campaign-1‘. Record all numbers received.
d) Calculate acceptance rates from mailings as follows: – Take number from Campaign-1Pending report and divide into the number from Campaign-1Mailed to determine the acceptance response rate for Offer Requests from Neutral Letters mailed. Example: Campaign-1Mailed = 300, Campaign-1Pending = 30 300 divided by 30 = 10 or 10% response rate
– Take number from Campaign-1CompReady report and divide into the number from Campaign-1Pending to determine the acceptance rate % of Offer Request mailed or land under contract. Example: Campaign-1Pending = 30, Campaign-1CompReady = 3 30 divided by 3 = 10% contracts accepted from Offer Requests sent.
Step 4) View Campaign Reports
In the event you wish to view any of the 3 saved campaign Advanced Searches you may do so by accessing the Reports section within the Land Deals area as shown:
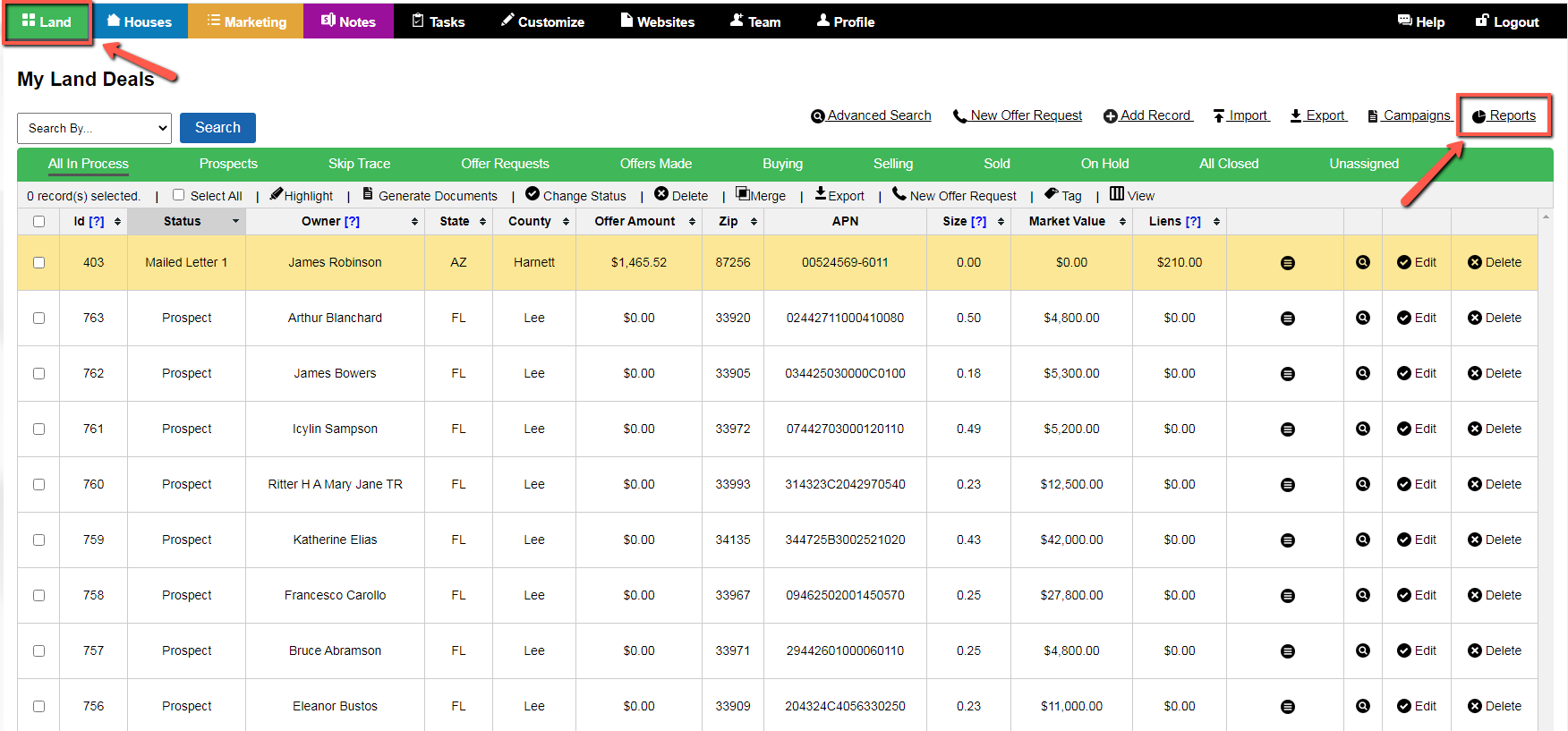
In the ‘Saved Searches‘ section you will find all 3 of the named Advanced Searches created in Step 2) as shown: