Tags can be used to index Land, House and Contact records in the system without affecting their stage/status. You can use the tagging methodology to keep track of mailing campaigns, interests, and grouped characteristics.
For example, lets say you wanted to group specific records for a specific calendar date (Tag) and search for all records in a certain County where all land records have a primary phone number populated. The following illustrates how to accomplish this task.
Create A Tag
To create a tag in the system go to ‘Customize> Tags> Add Tag’…
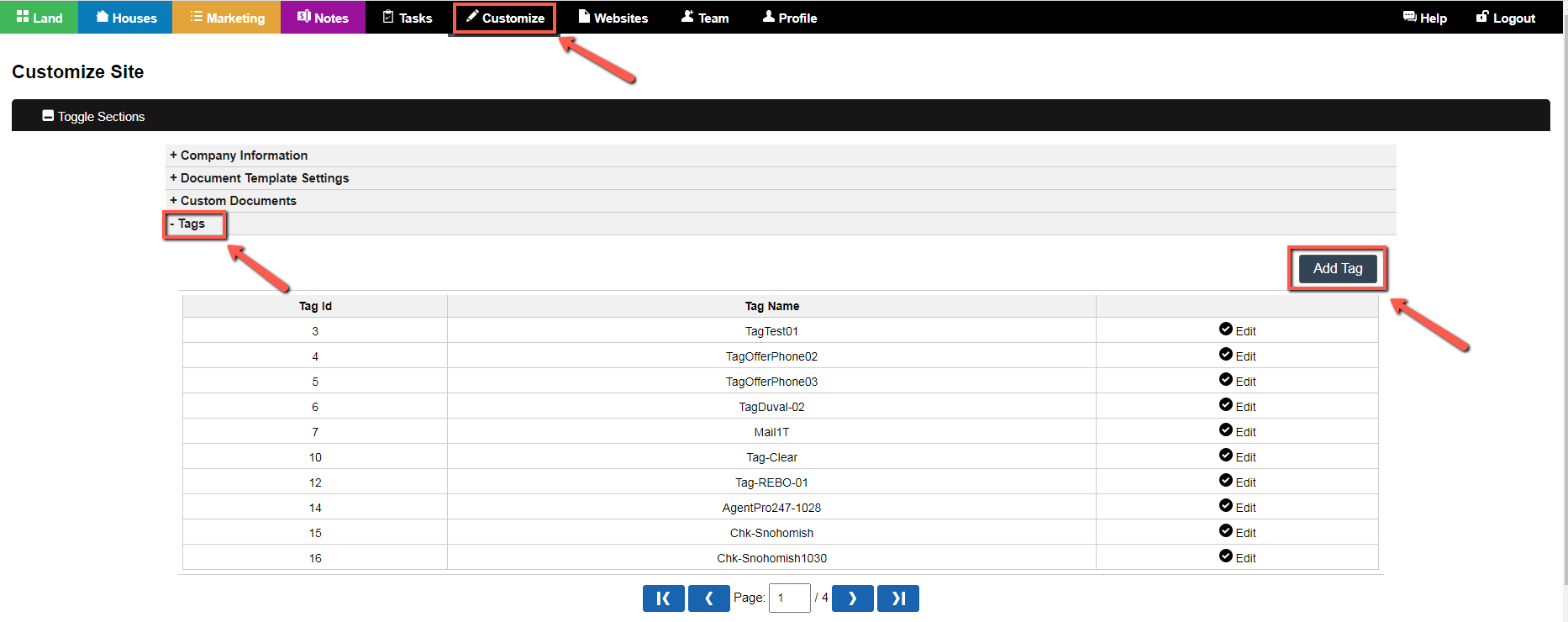
Then enter a new tag name and click the blue ‘Add’ button to save…
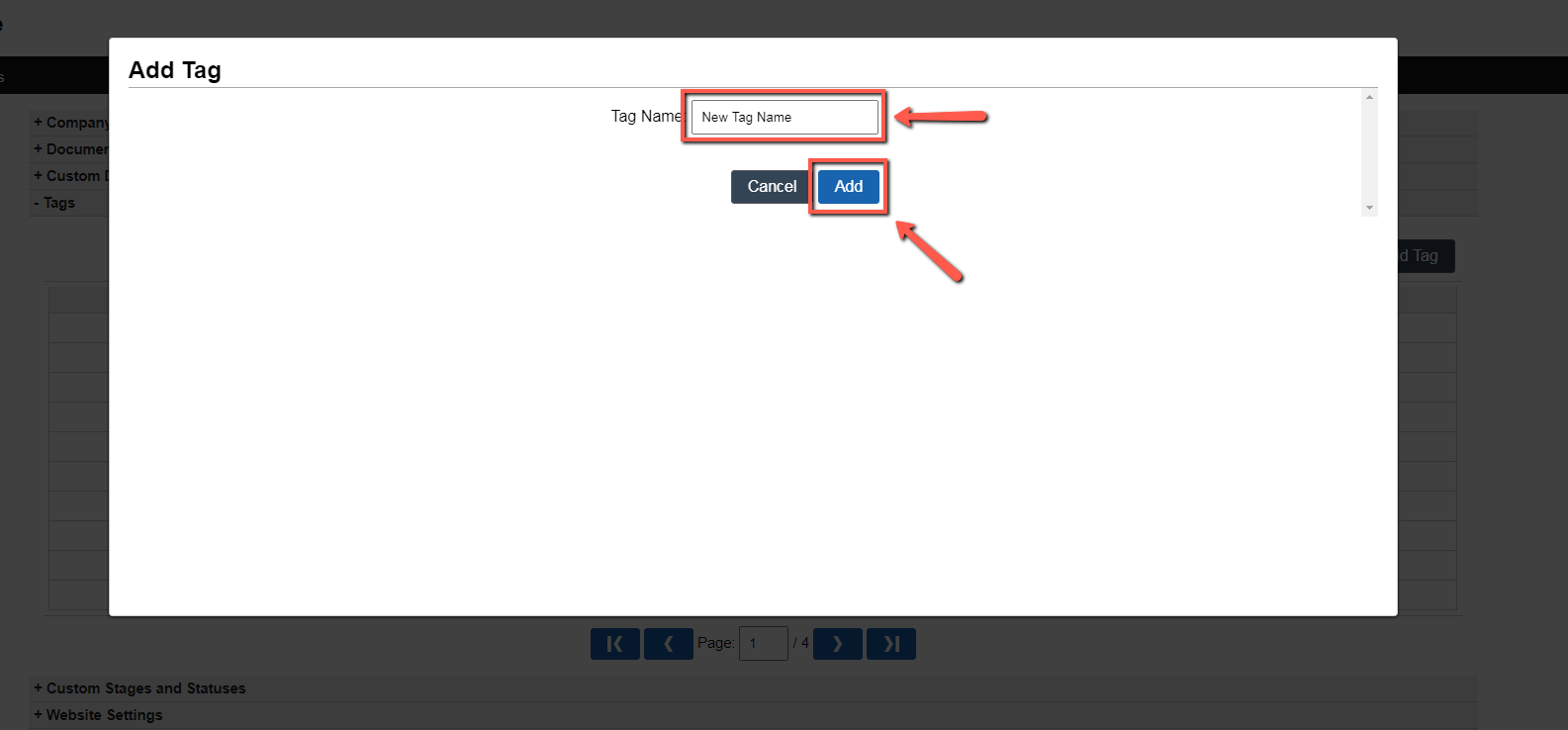
Tag Records
To tag land records go to the ‘Land Deals’ tab and then select some records from the overview table then click the ‘Tag’ option at the top of the table.
To tag house records go to the ‘House Deals’ tab and then select some records from the overview table then click the ‘Tag’ option at the top of the table.
To tag contact records go to the ‘Buyers List’ tab and then select some records from the overview table then click the ‘Tag’ option at the top of the table.
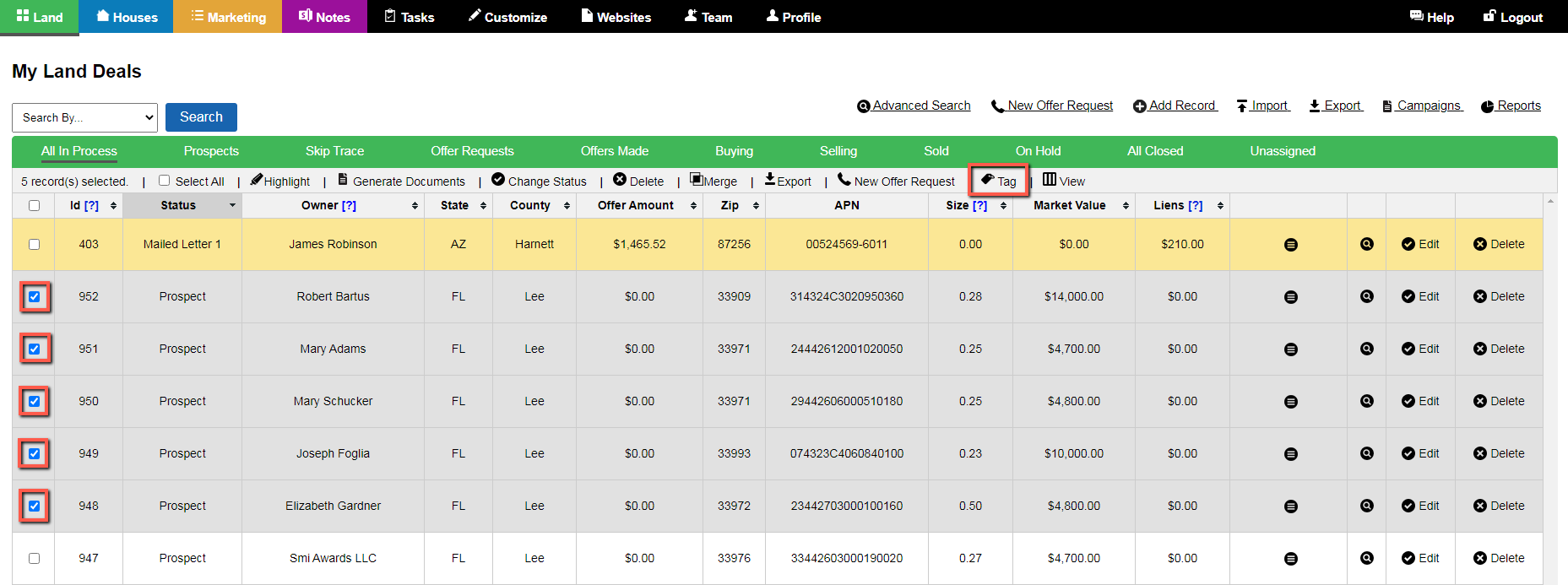
Select a least one tag under the ‘Tags’ option then click the blue ‘Confirm Tag’ button to index the records under those tags.
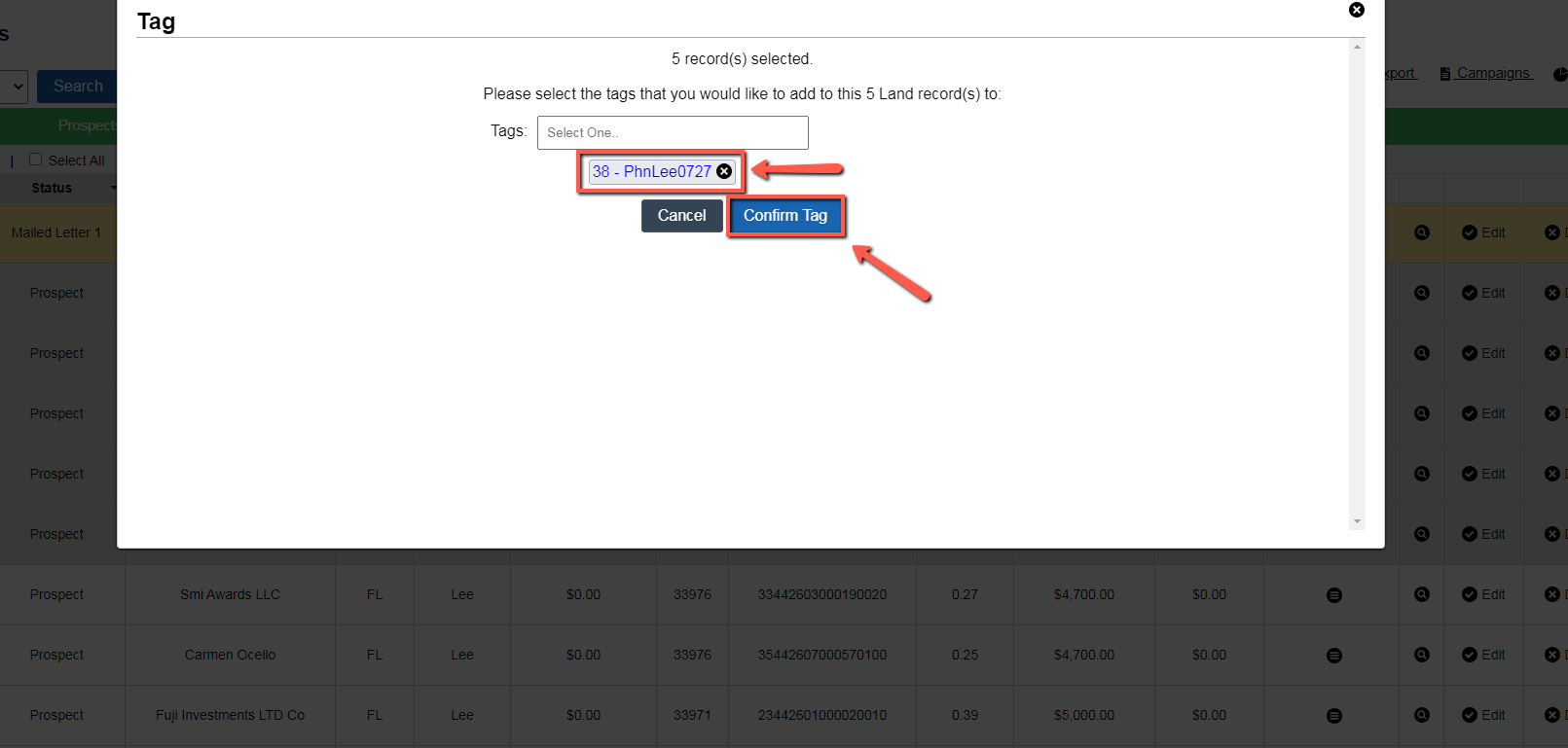
(Advanced) Search And Select Tagged Records
With our ‘Advanced Search‘ option, you can easily and quickly identify records under the ‘Land Deals‘, ‘House Deals‘, and ‘Buyers List‘ section based on multiple AND/OR search criteria.
Using this feature you can identify records based on almost any record field in the system and by adding a combination of custom record filter rules such as Equal To, Not Equal To, In, Not In, Less Than, Greater Than, Between, Is Empty, Is Not Empty, etc. to the search.
All you need to do is go to ‘Land Deals> Advanced Search‘ and then create a search with the desired criteria.
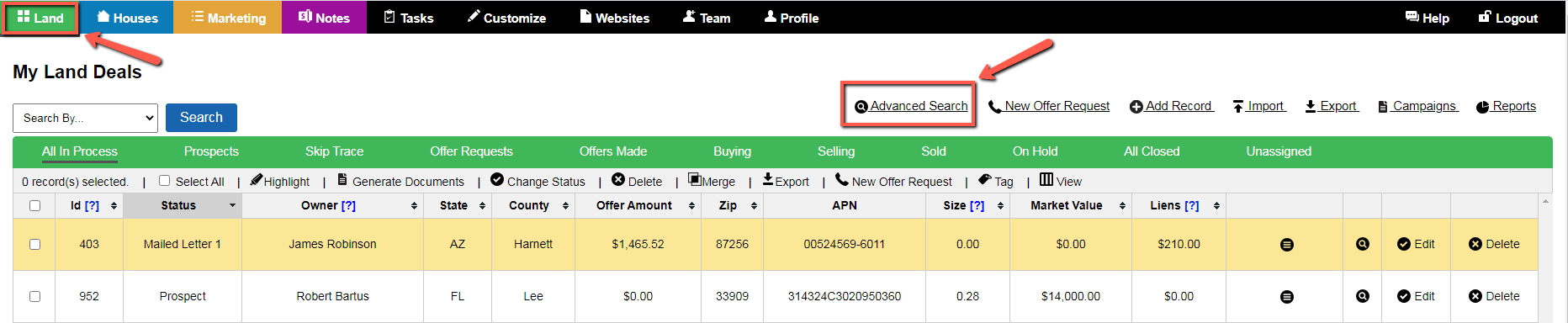
Example: By a specific Tag, by County and by Primary Phone
Let’s say you want to identify all the records under your Land Deals section where there is a specific ‘Tag‘, (on a specific date) where records are in a particular ‘County‘ and where the ‘Primary Phone #‘ field is NOT Empty. All you need to do is go to ‘Land Deals> Advanced Search‘ and then create a search with the following criteria:
Note: Simply press the ‘Add rule‘ button to select each criteria for the advanced search and press the blue ‘Save‘ button to name each advanced search.
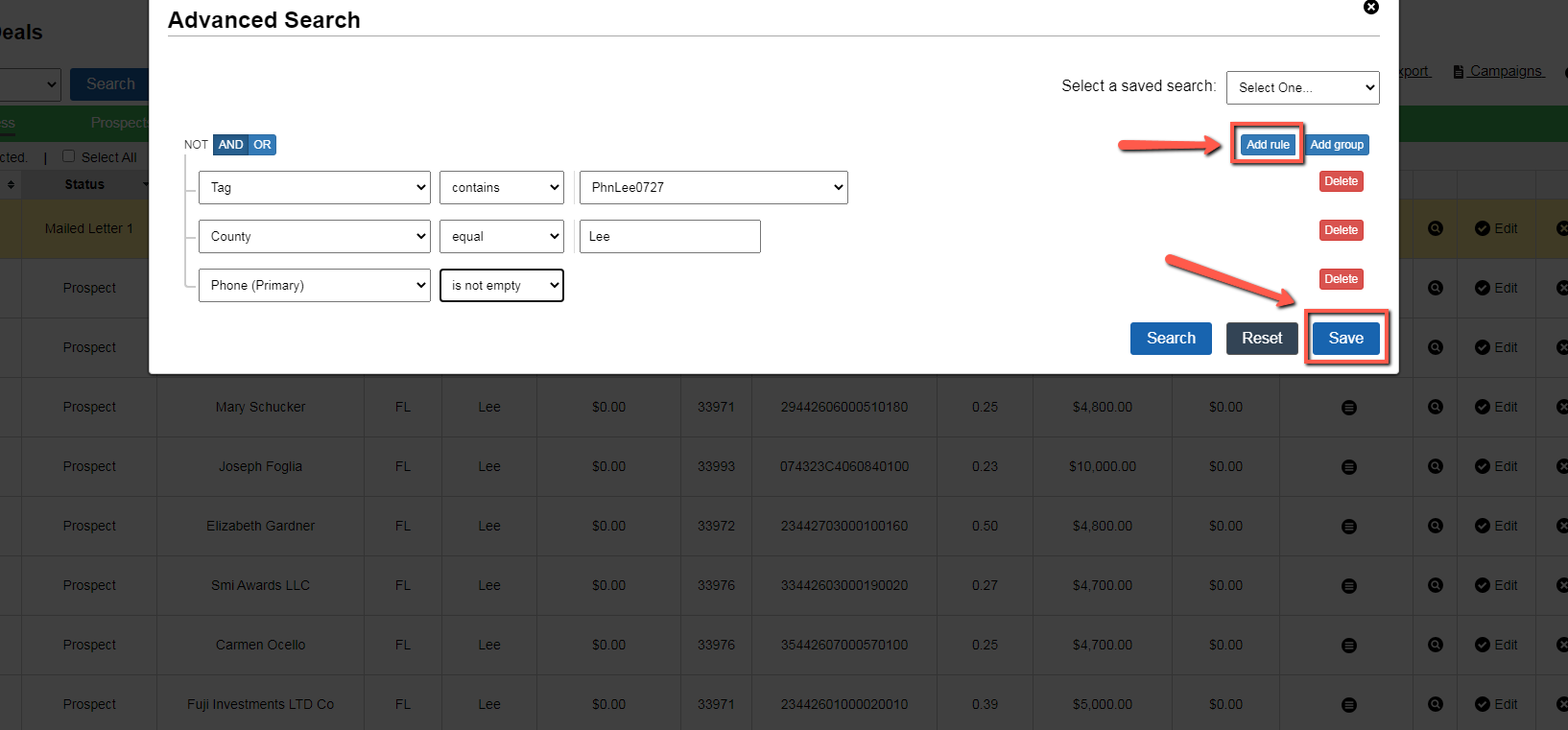
Once the new advanced search has been generated, named and saved, press the blue ‘Search‘ button to execute the Advanced Search.
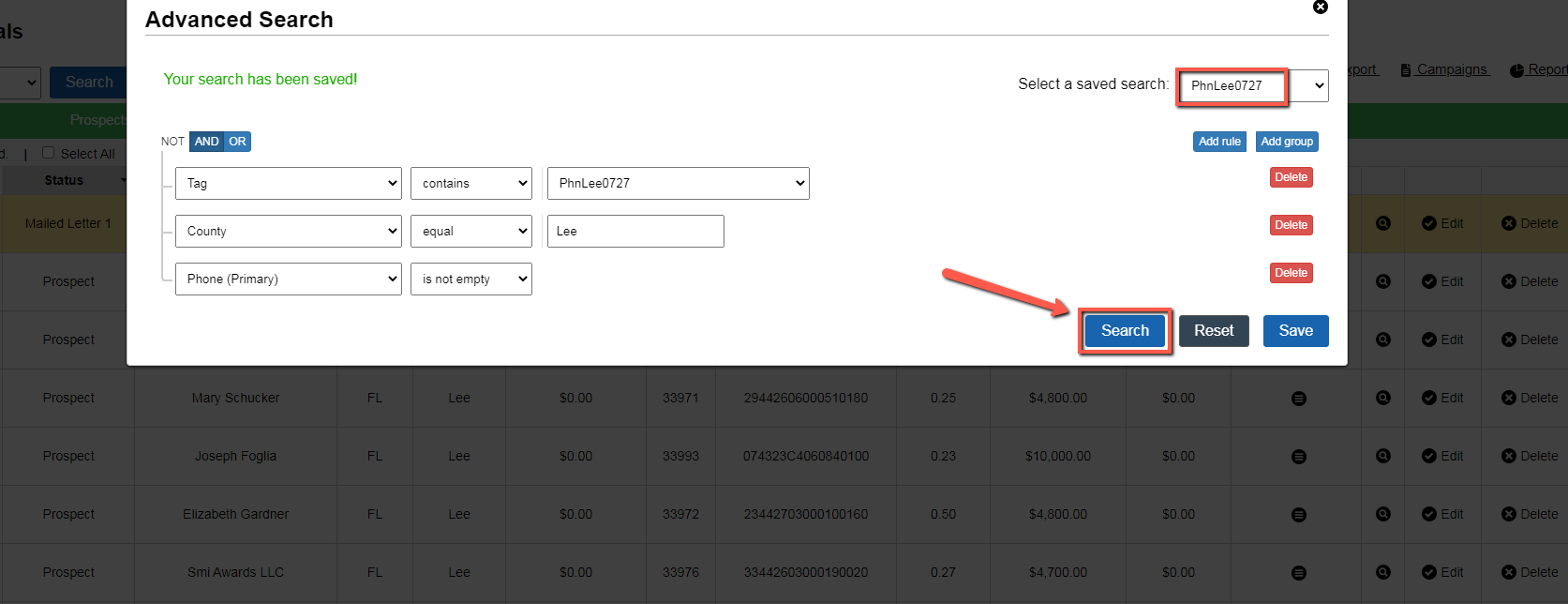
Advanced Searches can be accessed from within the ‘Select a saved search‘ in the Advanced Search function; as well as, under the ‘Reports> Saved Searches‘ area.
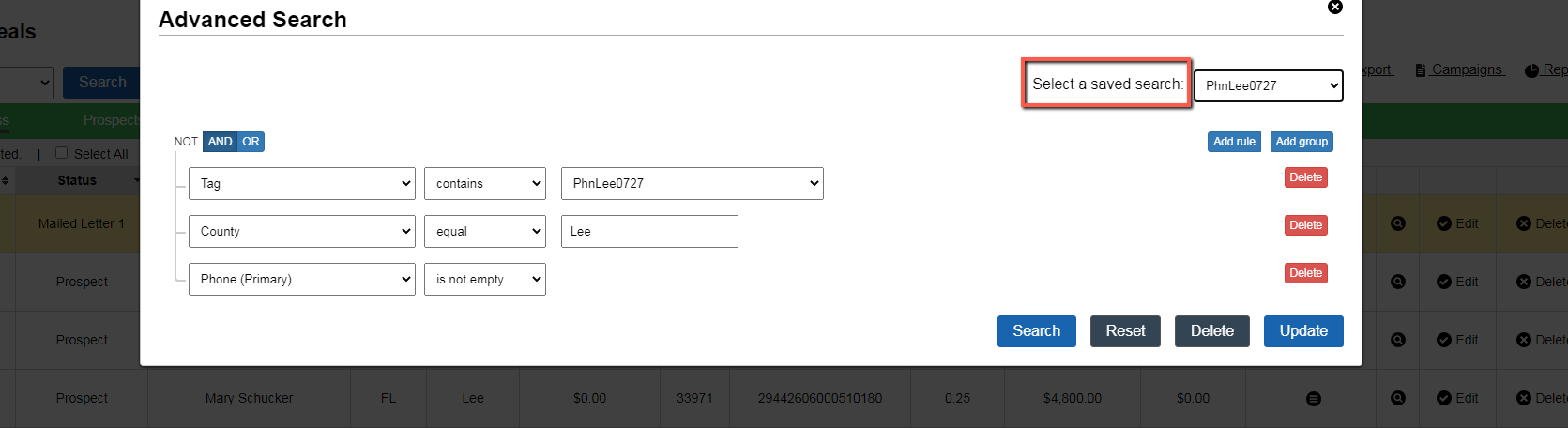
OR
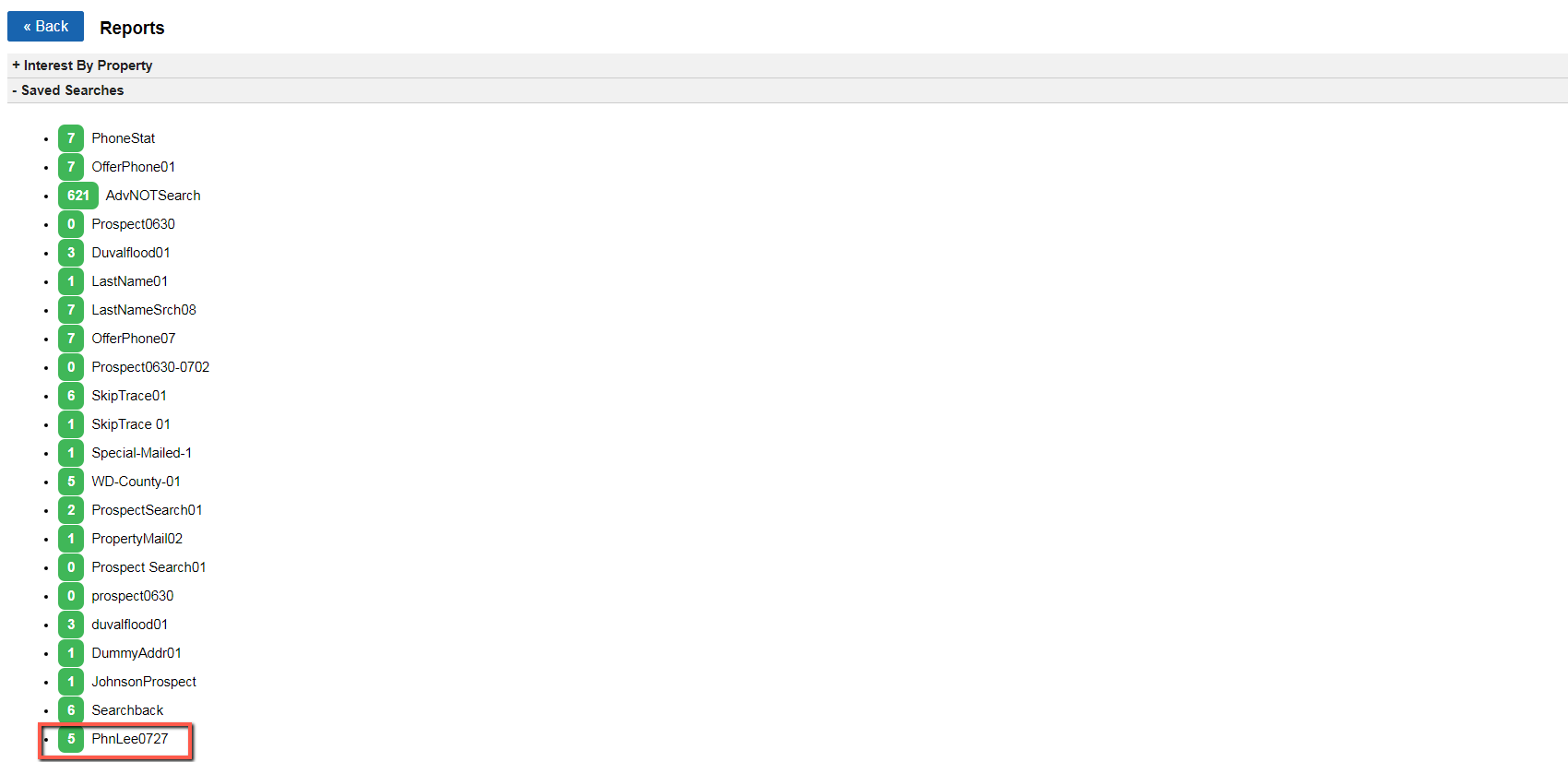
Once executed, advanced searches will quickly identify and retrieve the appropriate records under the ‘Land Deals‘, ‘House Deals‘, and ‘Buyers List‘ section based on multiple AND/OR search criteria.
