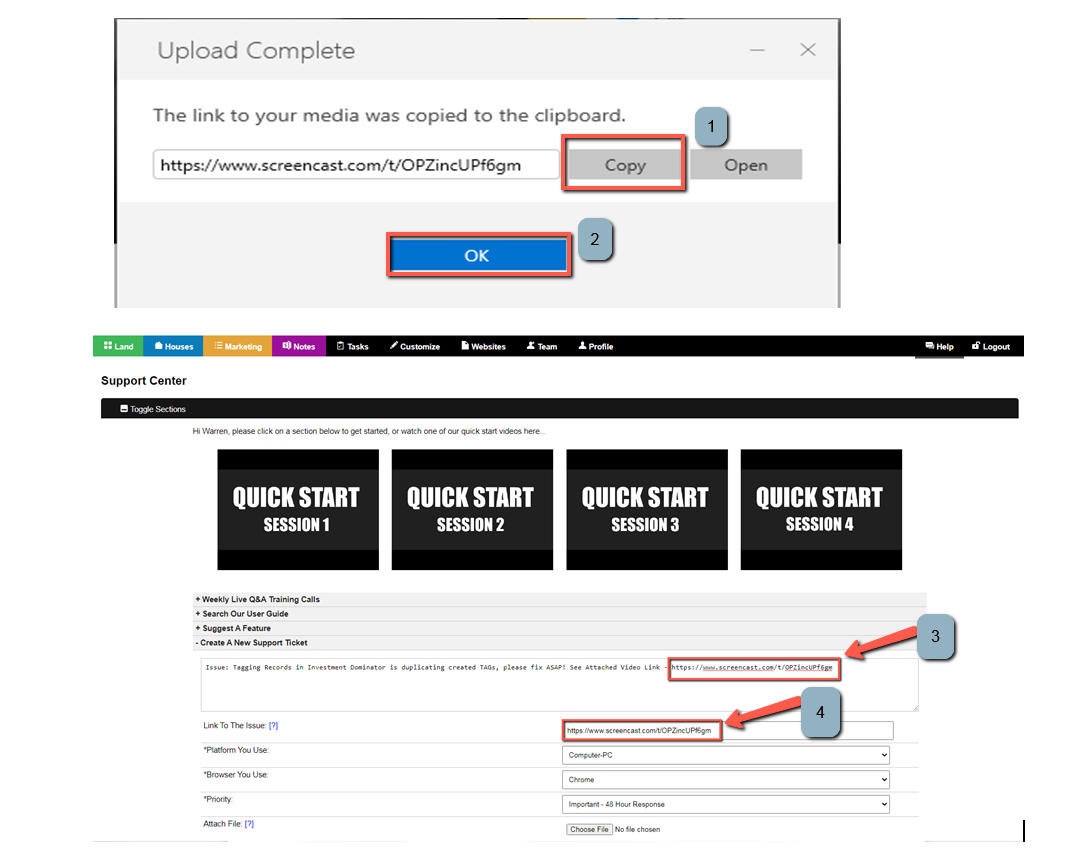When attempting to report Investment Dominator related issues to our Technical Department for support, there are 2 efficient methods of accomplishing this task so the Technical group is clear regarding the issue being reported. Using the [Create A New Support Ticket] function in the Help section of Investment Dominator is our starting place. There are 2 methods to effectively communicate support issues to our Technical Department.
Method #1 – Screen Shots attached to support tickets. Method #2 – A short video of issue being sited attached to support tickets.
Use the ‘Create A New Support Ticket‘ function when reporting Investment Dominator related issues for support.
To create a support ticket in the system go to ‘Help> Create A New Support Ticket’…
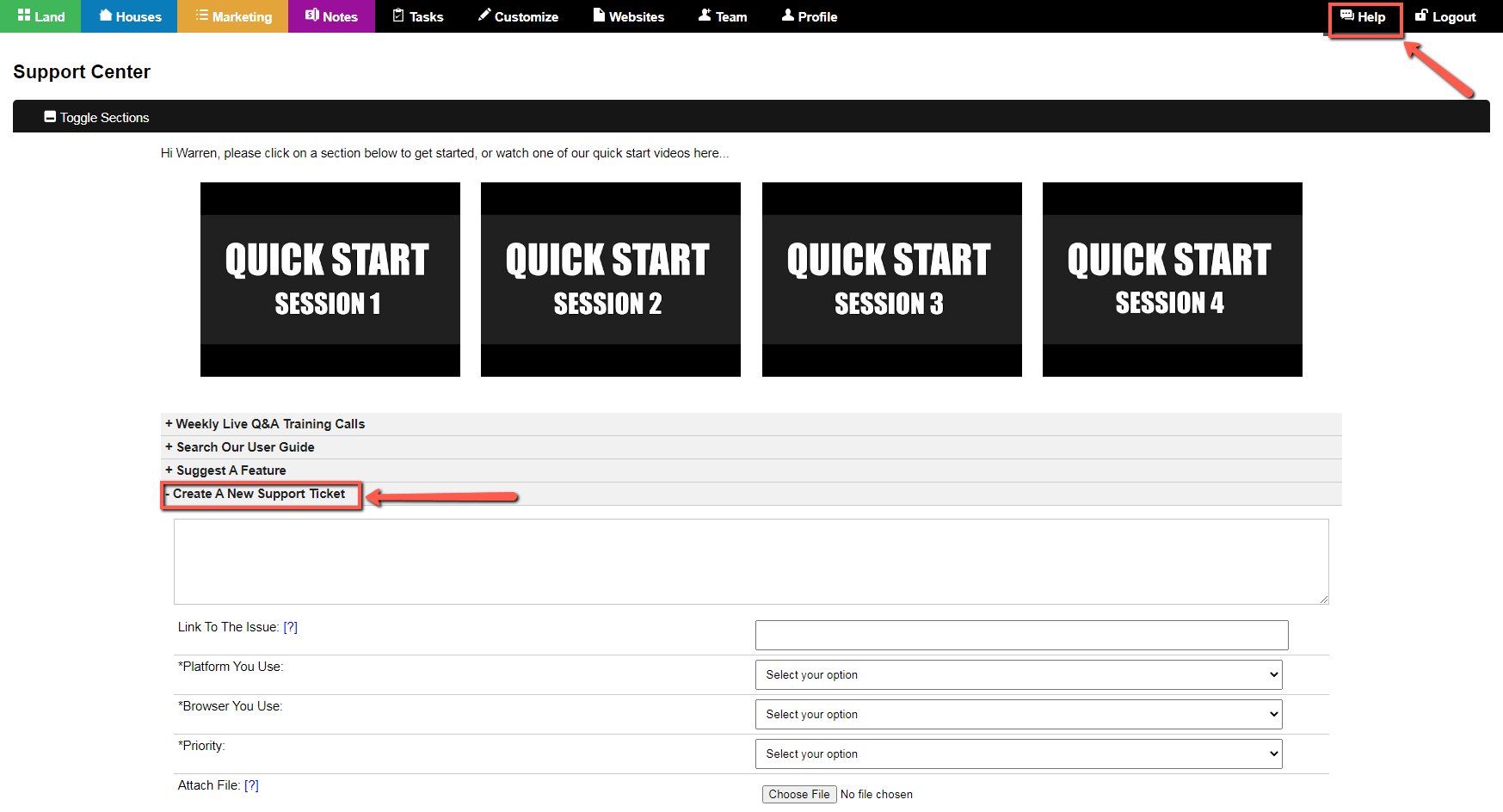
To capture a screen shot or record a short video of an issue for a support ticket, install a FREE version of the ‘TechSmith Capture‘ tool using the following link – https://www.techsmith.com/jing-tool.html. Press the blue Download or Free Download buttons to install the ‘TechSmith Capture‘ tool as shown:
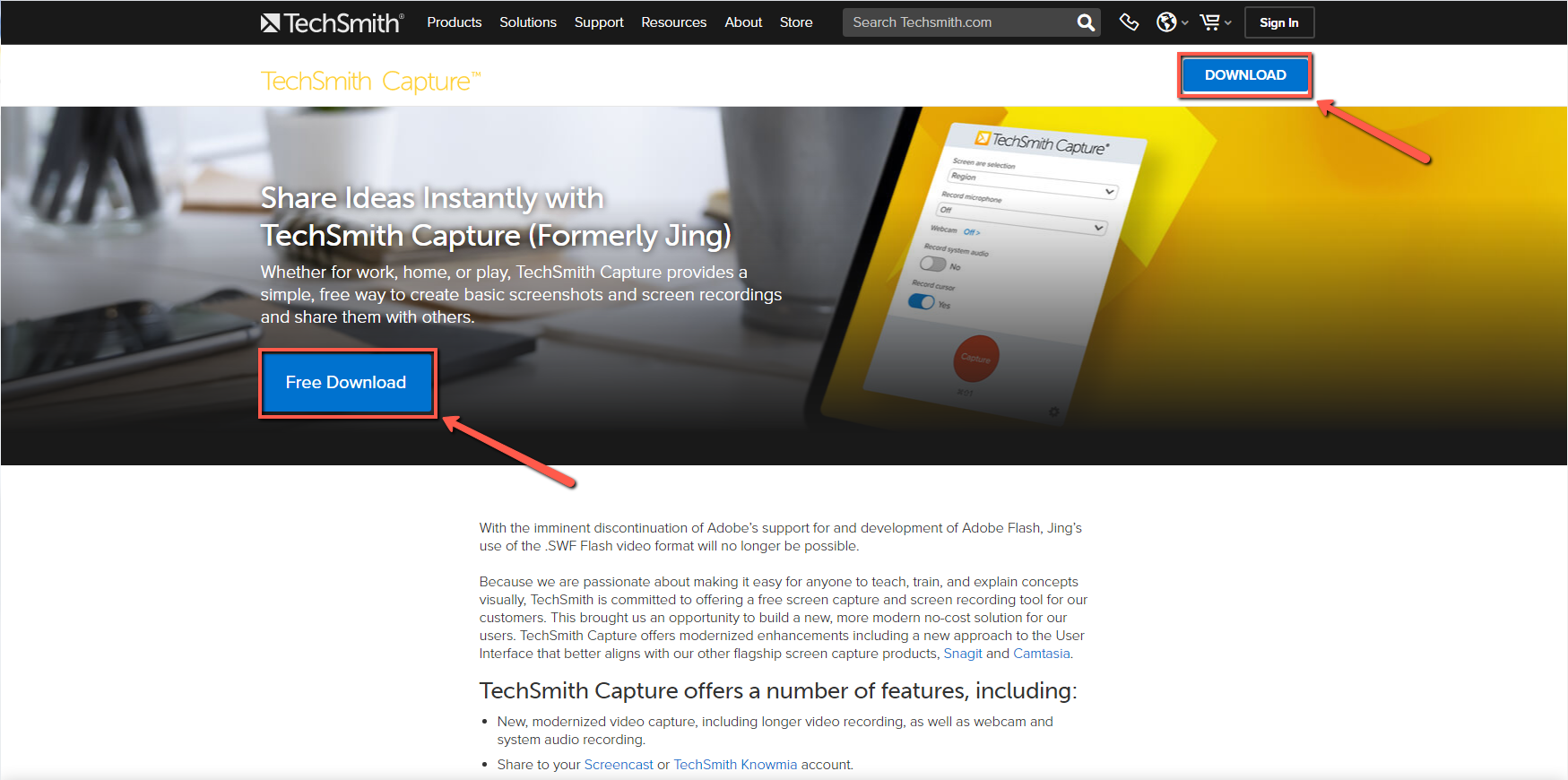
Once the FREE version of the ‘TechSmith Capture‘ tool is successfully loaded onto any computer, the Capture function appears.
In order to capture an image of any screen on your computer select the RED Capture button as shown:
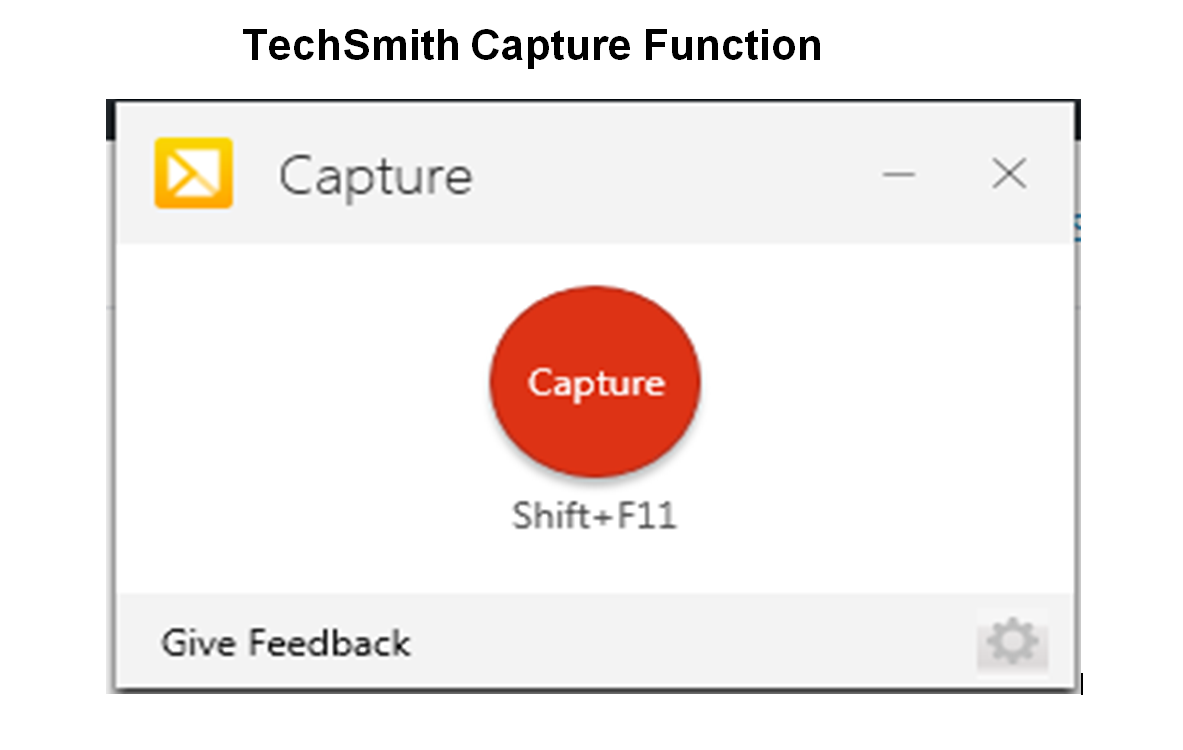
Note: Use the TechSmith Capture cross-hairs to select the appropriate Investment Dominator screen being captured.
On the following display, select the Capture Image Icon to actually capture the image for editing as shown:
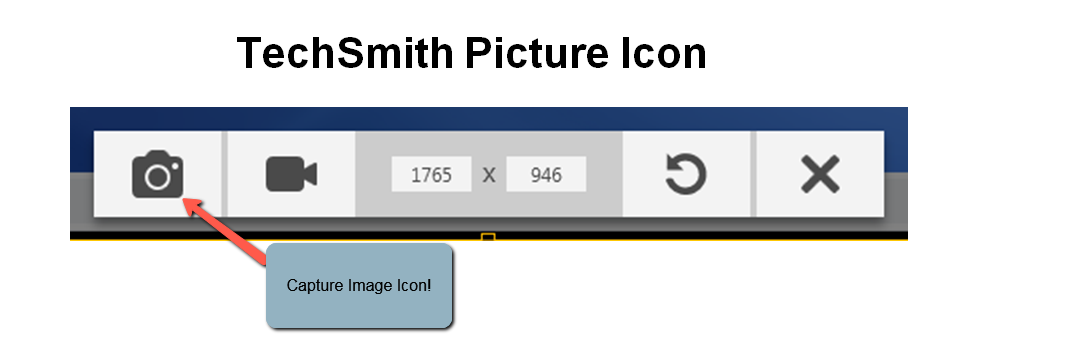
Method #1 – Attach A Screen Shot Of Issue
Example: If there was an issue with Tagging A Record in Investment Dominator it will communicate effectively to attach a screen shot of the issue as shown:
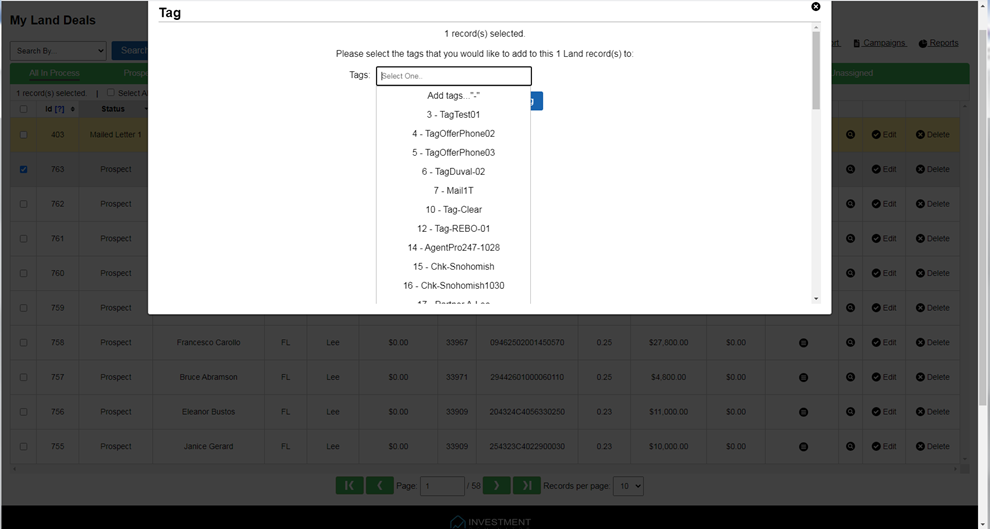
- Steps To Attach A Screenshot Are As Follows:
- 1) Activate the TechSmith Capture function or any other snipping tool installed on your computer and attach 1 or more screen shots.
- 2) Use the TechSmith Capture cross-hairs to select the Investment Dominator screen being captured
- 3) Save the the screen shot in an appropriate folder on your computer for access.
- 4) Go to ‘Help> Create A New Support Ticket’…
- 5) Complete entry of Issue, Platform You Use, Browser You Use, Priority and press the ‘Choose File‘ function to import saved screen shot(s) of issue.
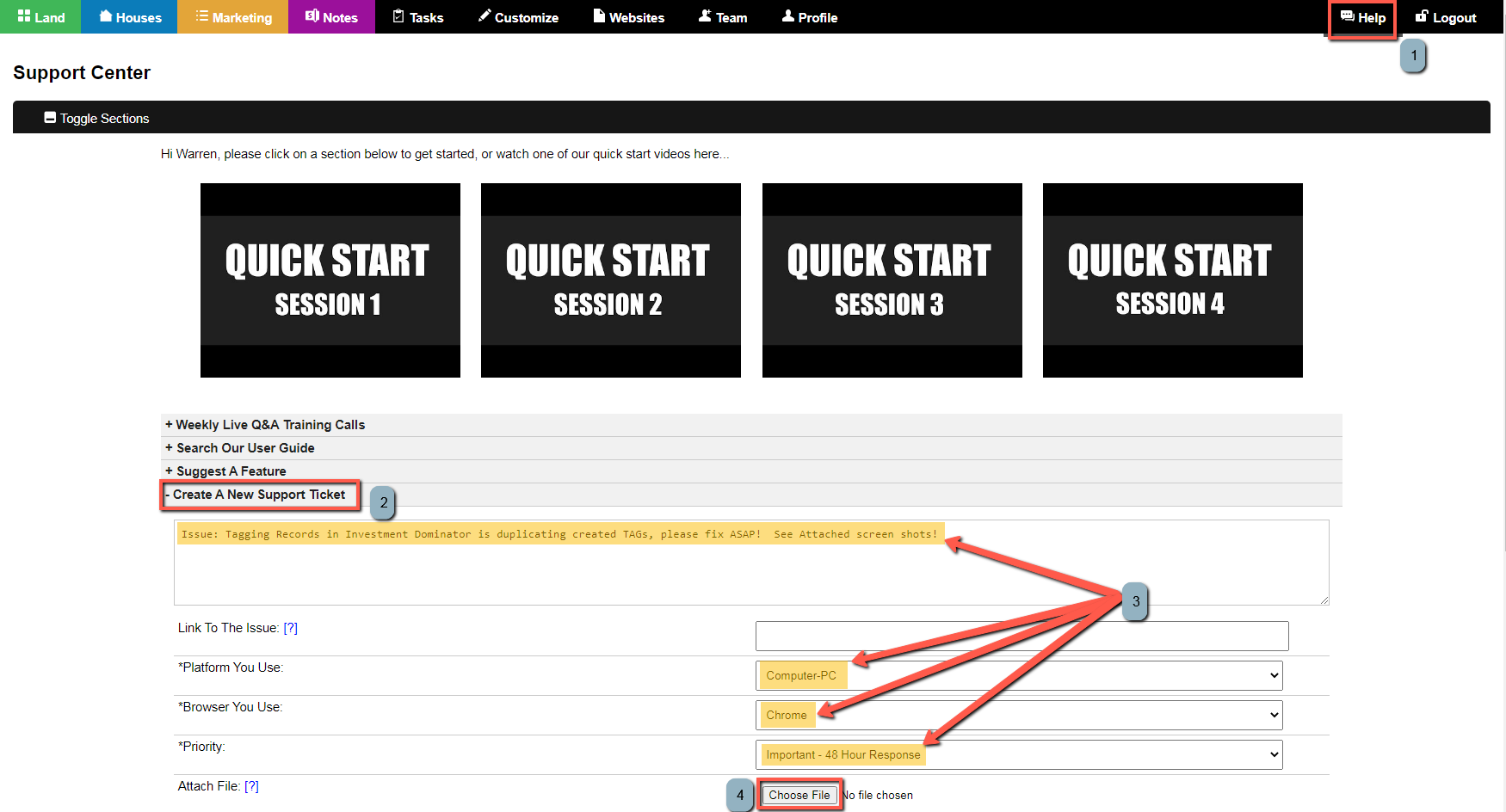
Method #2 – Create A Short Video Of Issue Sited
If a short video is needed to capture an Investment Dominator related issue, you can also use the Free TechSmith Capture tool to generate a recording.
- Steps To Record A Short Video Of Issue Are As Follows:
- 1) Activate the TechSmith Capture function or any other snipping tool installed on your computer, (with video capability).
- 2) Use the TechSmith Capture cross-hairs to select the Investment Dominator screen being recorded.
- 3) Select the Recording Icon to display the recording control panel, (see C TechSmith Recording Icon) below.
- 4) Select the RED (record) button to begin the recording. System will display ‘3’… ‘2’… ‘1’ and begin recording your voice and your screen (see D TechSmith Capture Recording Start) below.
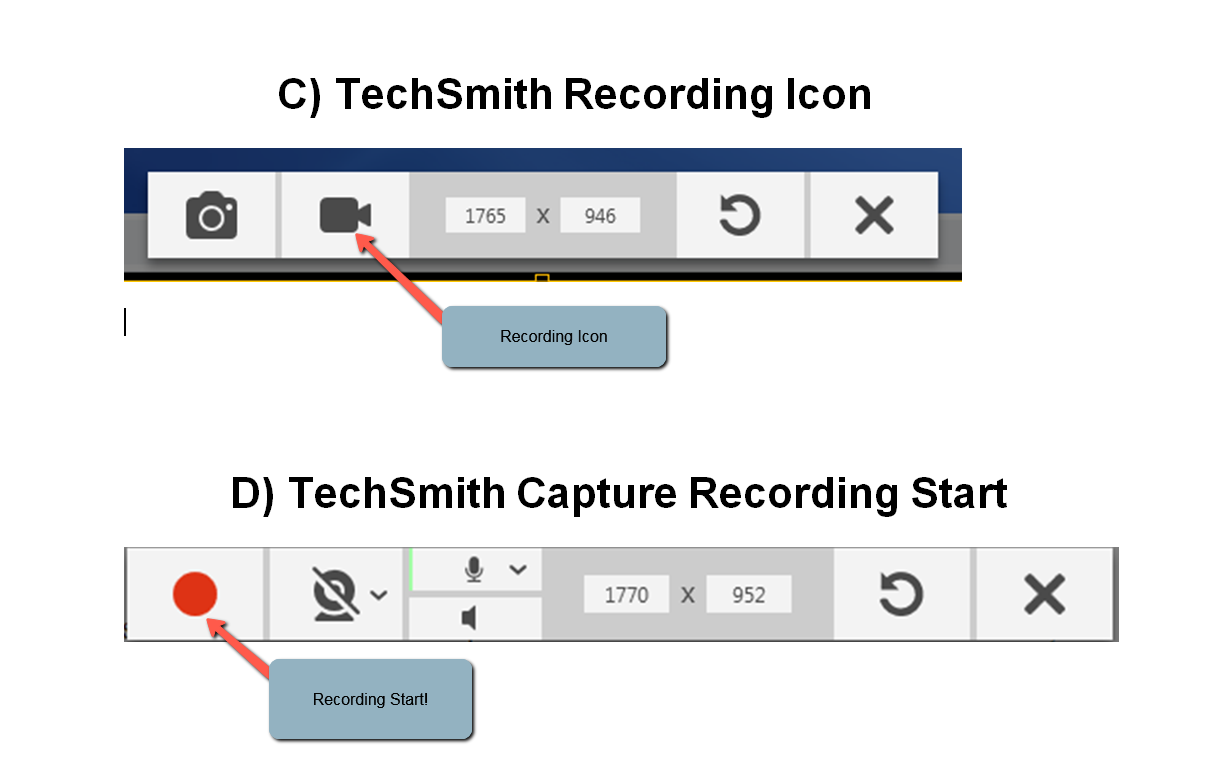
- To Stop video recording…
- 5) Once the video of issue has been recorded, press the blue Recording Stop button as shown:
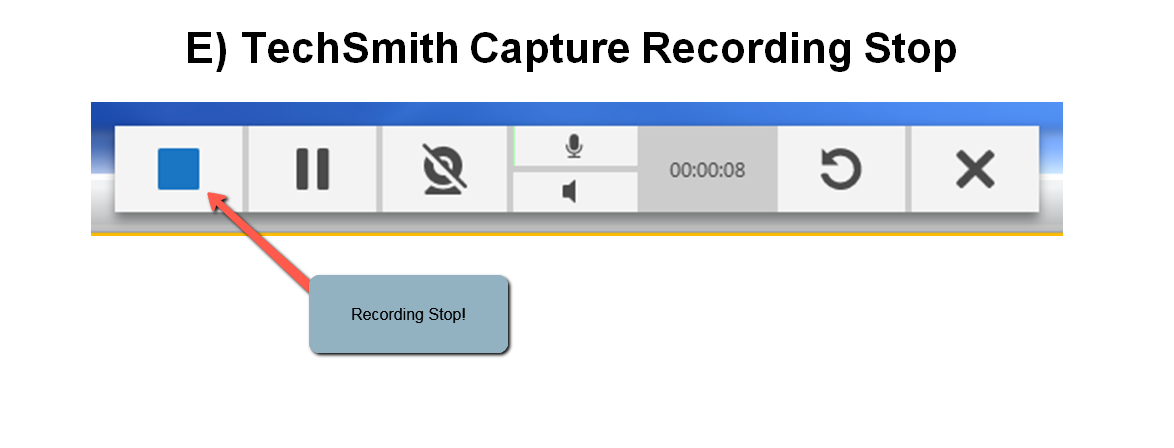
- To Upload video to Screencast…
- 6) Press the blue Upload to Screencast button, (in lower right hand corner) to generate video link for attaching to support ticket as shown:
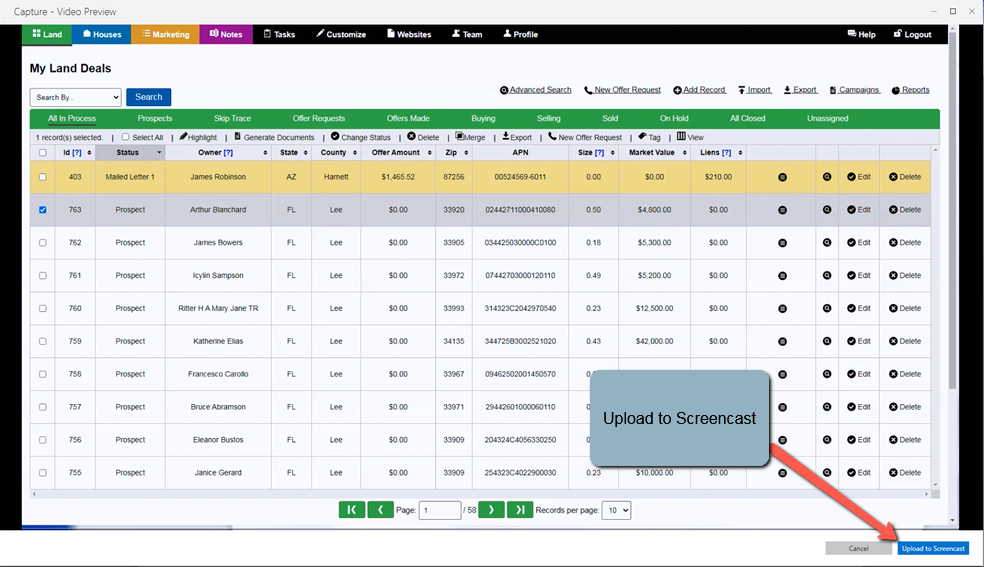
- To copy video link…
- 7) In the ‘Upload Complete’ section, to copy video link press the COPY button and then blue OK button and paste this link into your Help Desk Ticket (in both Issue Description and Link To The Issue field as shown: