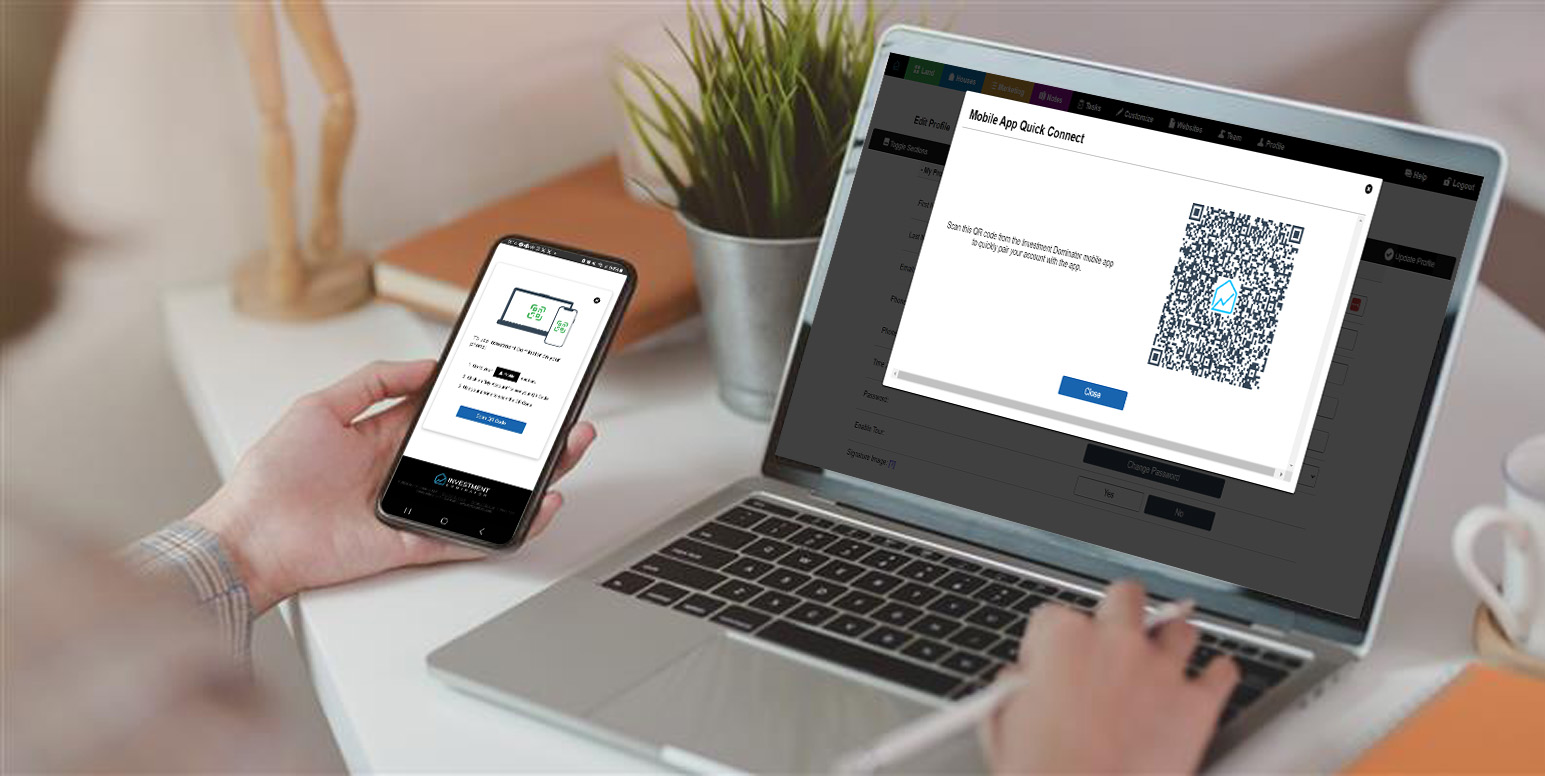Once you have downloaded the iOS or Android mobile app and installed it on your mobile device click the Investment Dominator icon to open the app:

The app will first request that you allow it to send notifications. Select the ‘Allow‘ option to continue:
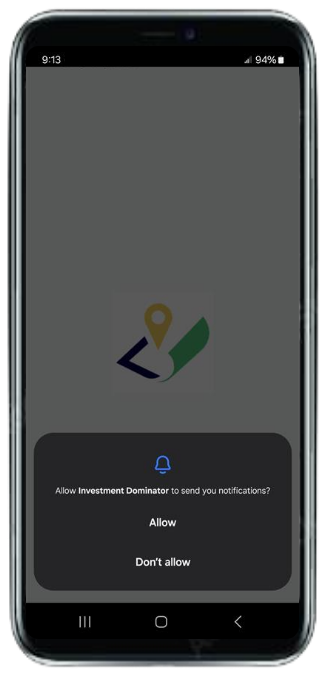
The first screen you’ll see after that should look like this:
There are two ways that you can connect to your CRM:
Method 1: Connect Via QR Code (Recommended)
The fastest way to connect your Investment Dominator CRM is to use your System QR Code and just scan it from your mobile app. Here’s how.
- From a desktop computer login to your Investment Dominator Admin Console and navigate to the ‘Profile> My Account‘ section
- Click the ‘System QR Code‘ button and a QR code should appear:
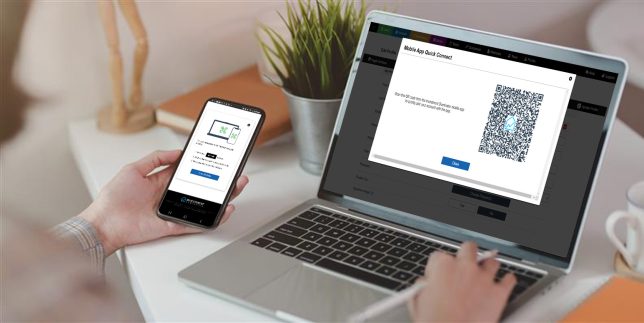
- Now from your mobile device click the Scan QR Code option that looks like this:
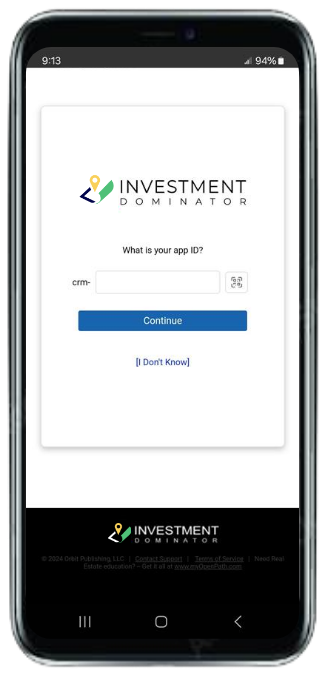
- Then click the ‘Scan QR Code‘ button that looks like this:
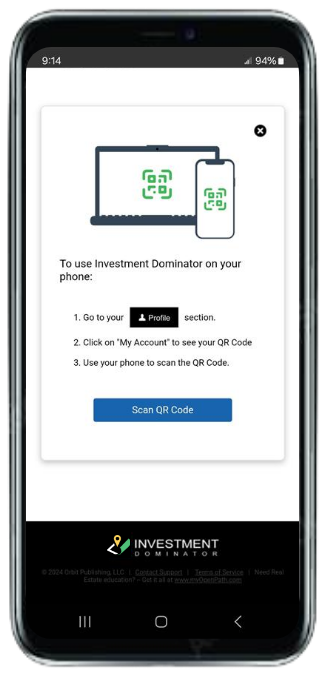
- Allow the app to access your camera by selecting the ‘While using the app‘ option:
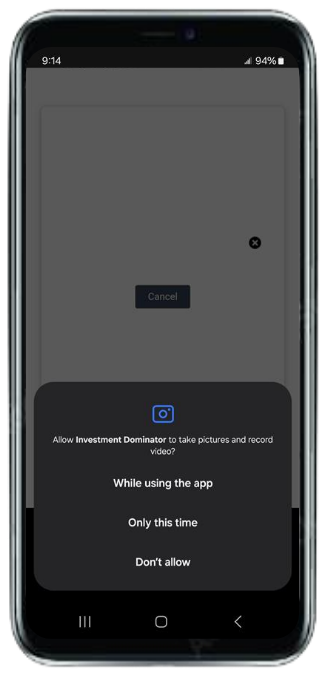
- Then simply point your camera to the QR code displayed on your desktop and the app should connect to your CRM and profile. You should see a welcome message greeting you and letting you know you’re successfully connected to your system:
Method 2: Connect Via CRM Id, Username, and Password
To connect this way, you’ll need to know your CRM ID. You can find this system under the My Account section of your Profile. Enter in the Id in the crm- input like this and click the ‘Continue‘ button to proceed to the next step:

Then simply enter your personal account username and password to login.
NOTE: Your login is case sensitive so take care entering in your information.
NOTE: You should only be required to connect to your CRM once per mobile device. If you would like to reset the connection, simply clear the app data from your mobile app settings.