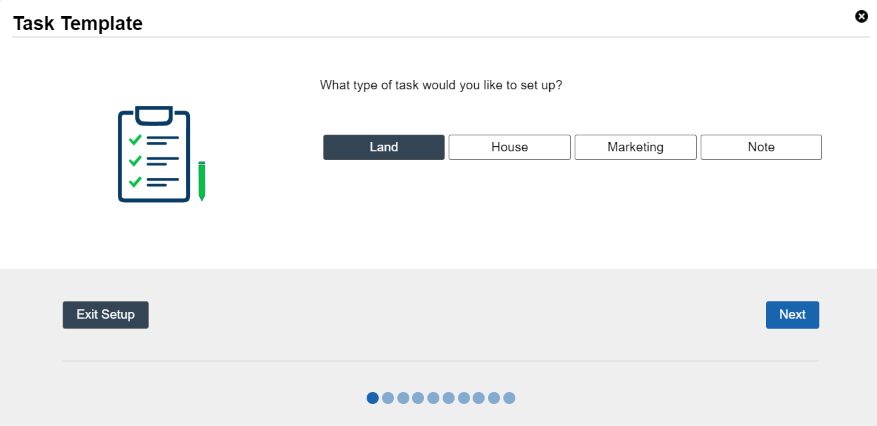Once you are familiar with task management, we’ve created a feature that expands this allowing for you to also create Task Templates that trigger once the records meet a certain condition such as a change of status.
Let’s walk through how to access this feature:
1. How to access Task Template Wizard
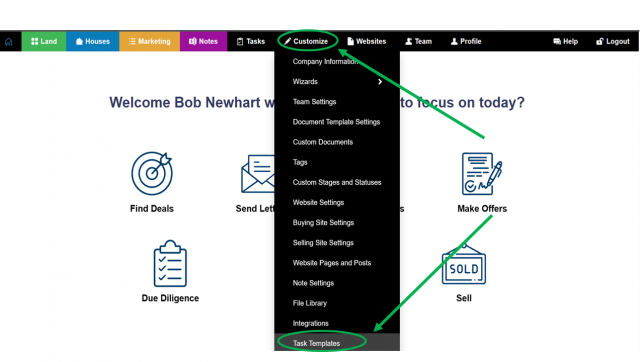
First, from your dashboard go to Customize -> Task Templates
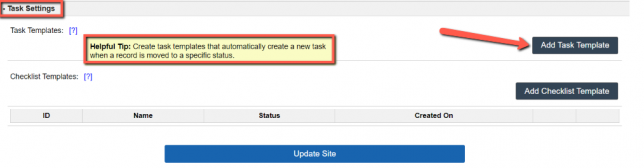
The Task Templates option will bring you to the Settings page where you can see the option to create a Task Template clicking this will open the Task Template Wizard option to create a task template.
2. Creating a Task Template
Now once you get started just like creating a task when you create a Task Template you will need to choose what type of system record should trigger this task template. Here are the options:
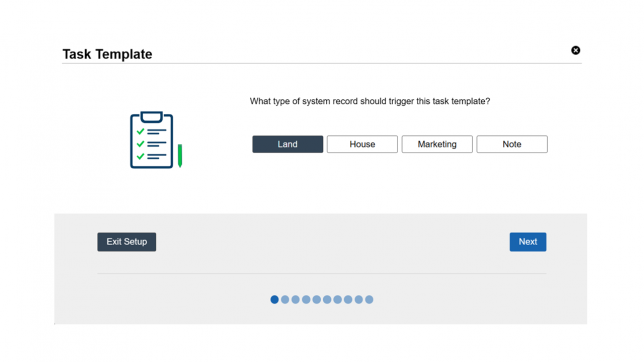
- Land
- House
- Marketing
- Notes
Choose the one you want to create then click on next
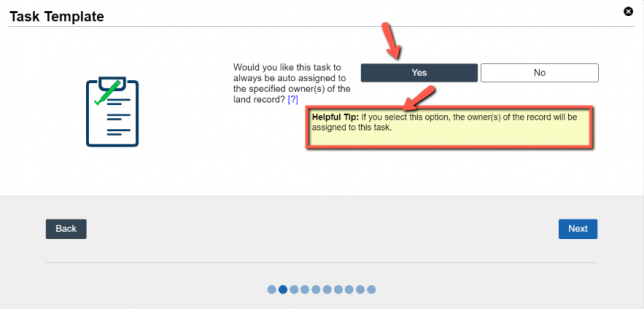
Now you will be presented with an option to have the task template you are creating be “auto-assigned to owners of the land record”. If you select yes this will be auto-assigned to any Land Record Owners on your Team.
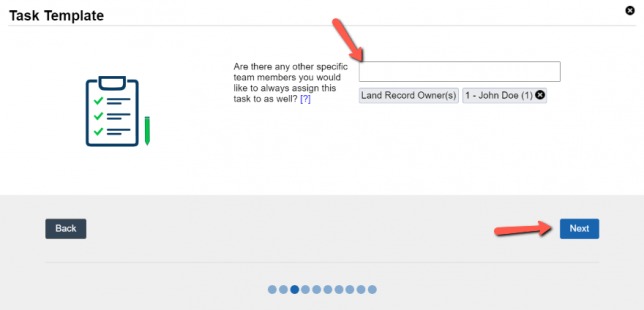
“Land Record Owners” populates by default since we said “Yes” to the previous question. If we have any other members we would like to add, use the field to search for your Team Members.
3. Customizing your Task Template
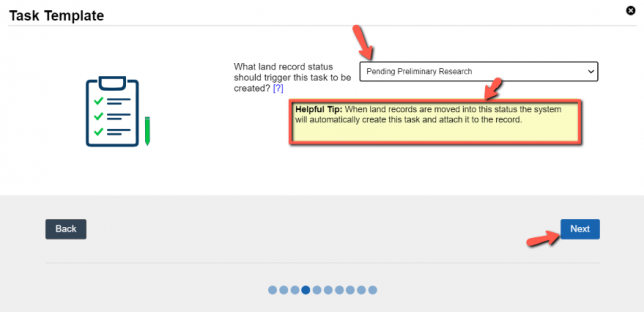
Once you have assigned individuals to your task you can now create the trigger that will automatically create this task. In our example we use “Pending Preliminary Research” but please use this based on your needs.
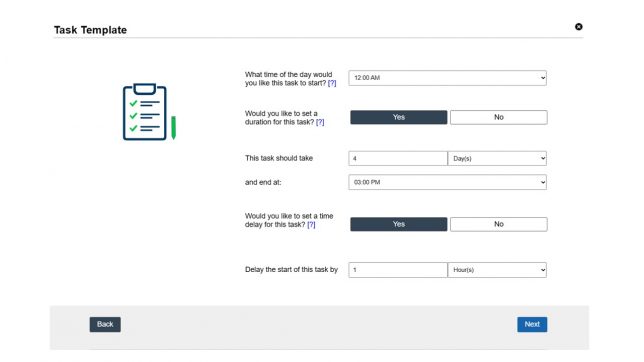
You can also set a start time for your task depending on the needs and you will also see an option to set the duration for your task. If you select Yes for this, you will see you have the option to set the number of days, weeks, months or year, as well as an end time for the task. Another option is to set a start delay for the task. This option would be activated to add a delay to the task creation following the trigger of the task.
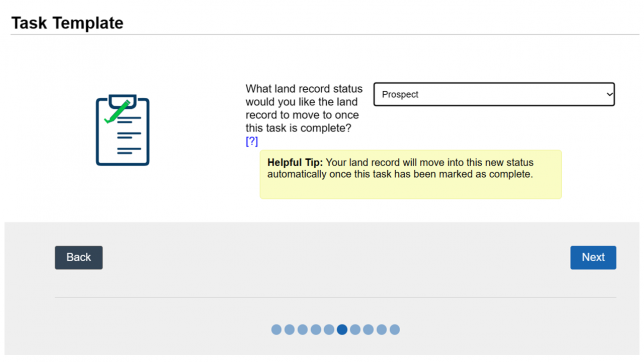
After the time and date of completion has been determined, you can select what status you would like to move your land record once the task has been completed.
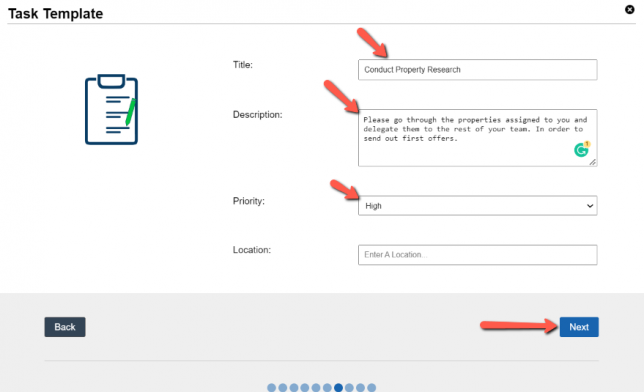
Now let’s add some descriptions for our task.
First, start with a Title. Then, in the Description, add some details to clarify your Task Template, and last set the Priority. This also allows you to set a Location if needed.
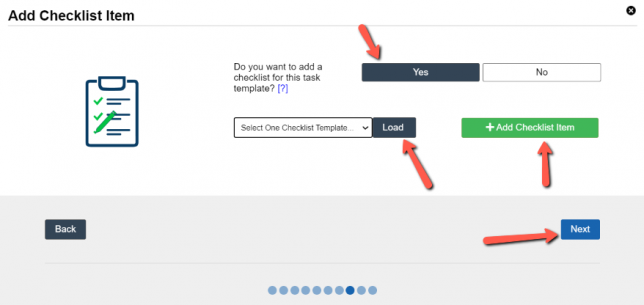
Now you can also add a checklist item for your Team Members by clicking “Add Checklist Item” or if you have saved a Checklist Template.
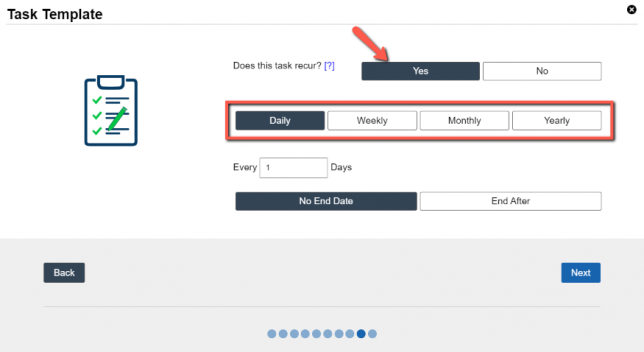
Now the final option for you to customize is whether the task will reoccur. If you select Yes then you can choose how you want this task to update options being:
- Daily
- Weekly
- Monthly
- Yearly
You can also set a number to the option you choose as well for further customization.
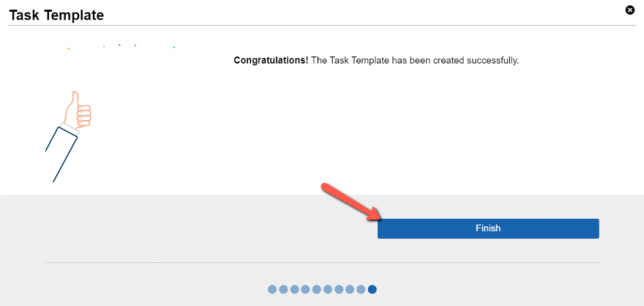
Once you are done click on Finish.