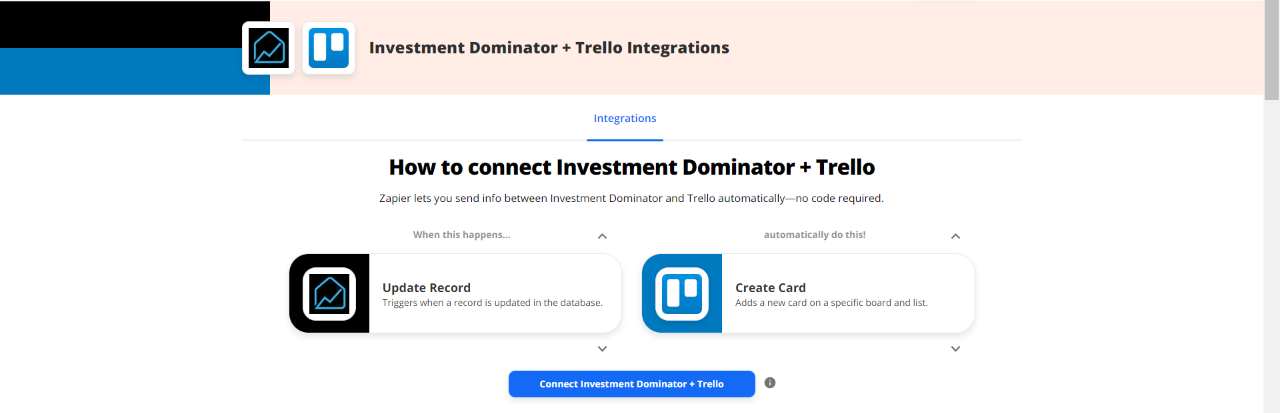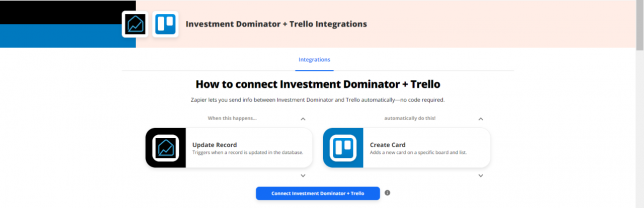
What Is Zapier?
With Zapier you can easily connect and share data to and from the Investment Dominator with over 2000+ other web apps and saas systems. A complete app directory can be found at: https://zapier.com/apps
In this article, we are going to explain how to connect the Investment Dominator to Trello, but first, let’s talk a little about Trello…
What is Trello?
Trello helps teams move work forward. … Collaborate, manage projects, and reach new productivity peaks. From high rises to the home office, the way your team …
How To Connect The Investment Dominator To Trello
Step 1 – Create The Zap Workflow:
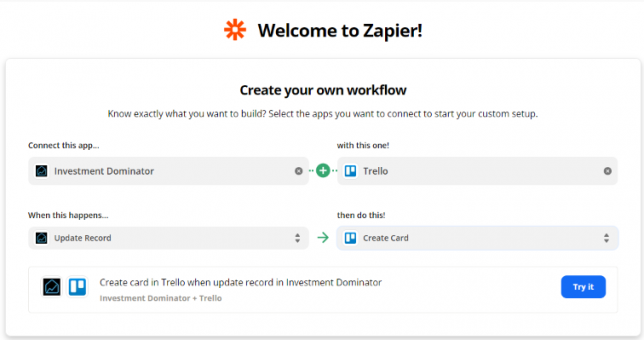
First, log in to Zapier.com, then from the dashboard and under the ‘Create your own workflow‘ section, search for “Investment Dominator” under the ‘Connect this app…‘ field.
Under the ‘with this one!‘ field search for “Trello“.
Under the ‘When this happens…’ field select ‘Update Record‘.
And under the ‘then do this!‘ field select ‘Create Card ‘:
Click the ‘Try it‘ button to continue with the setup.
Step 2 – Connect To Your Investment Dominator CRM:
Click on the ‘Sign in to Investment Dominator‘ button and then in the allow popup, enter in your API Key and App URL then click the ‘Try Connection‘ button.
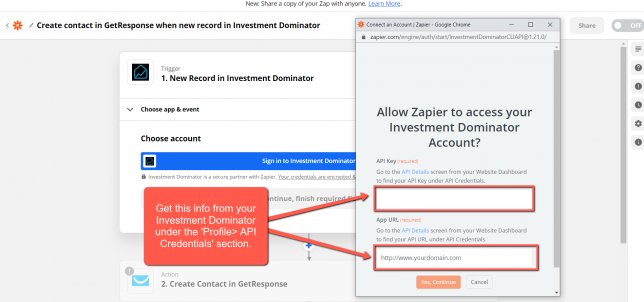
NOTE: You can get both your API Key and App URL by logging into your Investment Dominator account as an Admin (with API Permissions enabled) under the ‘Profile> API Credentials‘ section.
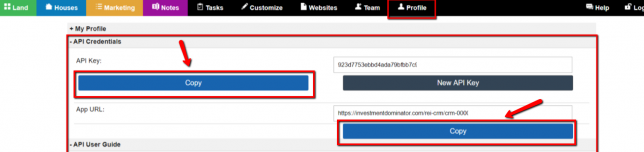
Hit the ‘Continue‘ button on Zapier to keep going with the setup.
Step 3 – Setup The Zap Trigger
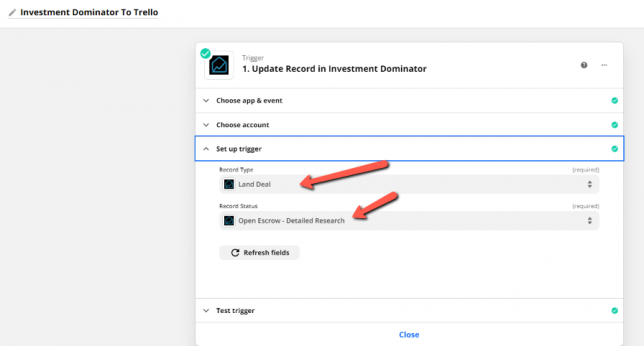
Under the ‘Record Type‘ field select ‘Land Deal‘.
Under the ‘Record Status‘ field select ‘Open Escrow – Detailed Research‘.
Click the ‘Continue‘ button to progress to the next step:
Step 4 – Connect Your Trello Account
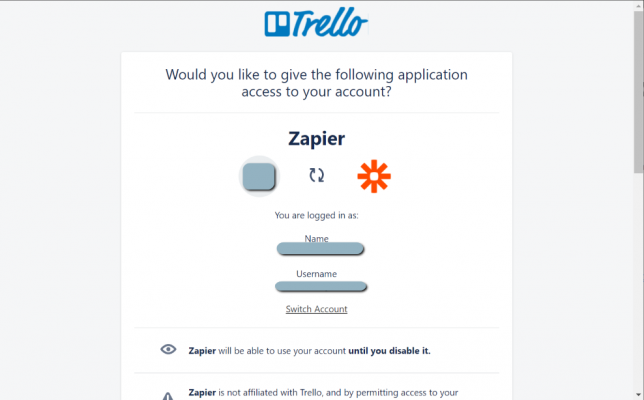
If you are already logged into Trello all that you will need to do is allow Zapier Access. If the account is incorrect make sure you log in to Trello to continue.
Then Continue
Step 5 – Setup The Action
Before we continue with creating the Zap make sure you have a board setup that you will be using as a workspace for what we are going to create.
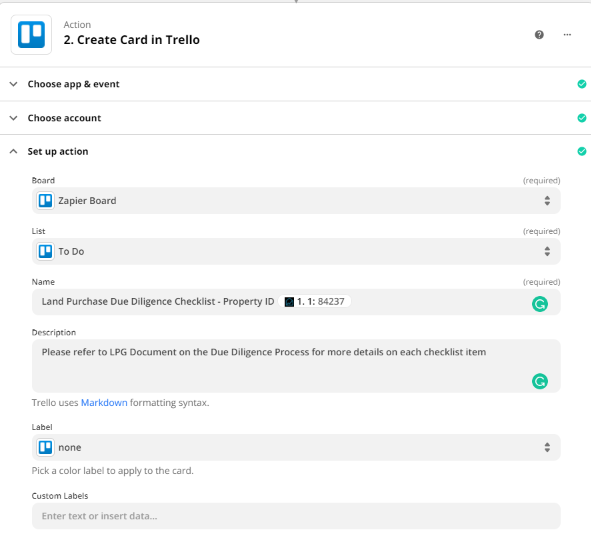
Lets go over the required fields in order to make this Zap work properly
Under the ‘Set up action‘ Select the Board you will be using
Then select To-Do for the List option
For the name of the Card use:
Land Purchase Due Diligence Checklist – Property ID
You also want to add a merge field from Investment Dominator Called Property ID which you will attach to the end of the title.
Click at the end of the title then under Insert Data use the search bar to lookup ID it will be the first number that we see here. Now our title is able to attach to the property we are working with.
It is also optional to have the Description field entered to see the example above.
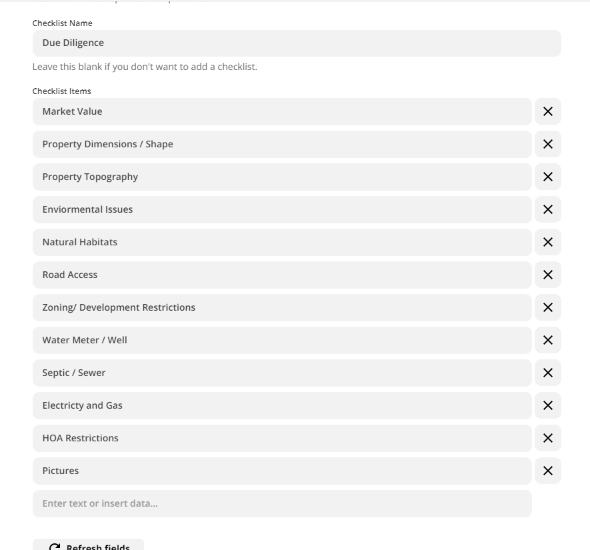
Lastly, we need to create a Checklist Name lets call it Due Diligence
Now when you create a checklist you will be given a chance to enter all 12 checklist items that are on the Due Diligence pdf within the LPG.
Enter any other optional information you need before we begin the testing phase.
Once done click the ‘Test & Continue‘ button
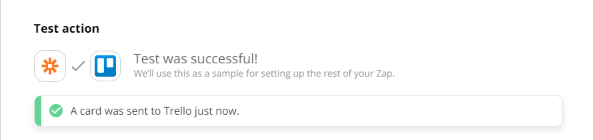
To verify the test we just did was completed correctly you will notice within your Trello Account this will now generate our new Card.
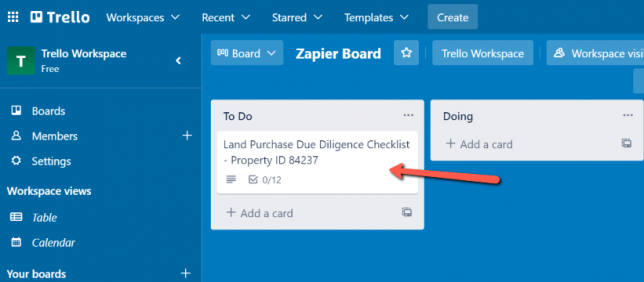
Let’s head over to Trello to verify the actions on our Zap.
Remember that you will need to go to the board created before this zap to view it correctly.
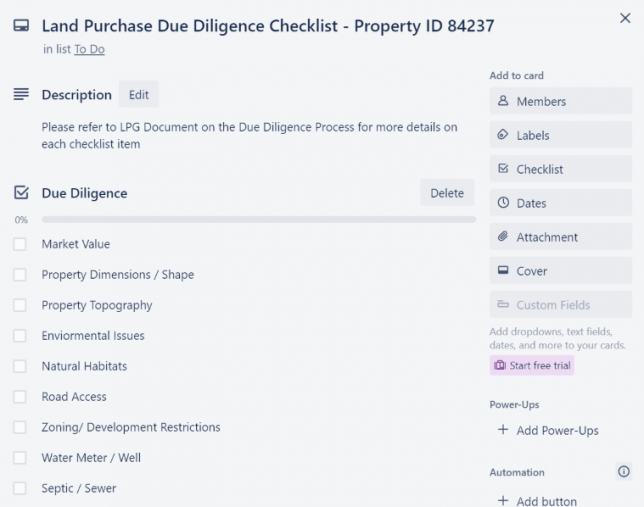
Lastly double-check the information on the checklist is how you want and make note of any changes that need to be done on the Zap.
Once completed and verified within your system you will get a final confirmation message that your Zap works!
Hooray! Now, whenever a record is updated within your Land Records to the Open Escrow Detailed Research status; this will trigger a new Card on Trello along with the additional Tasks Items for the Due Diligence Check List to populate from Zapier!