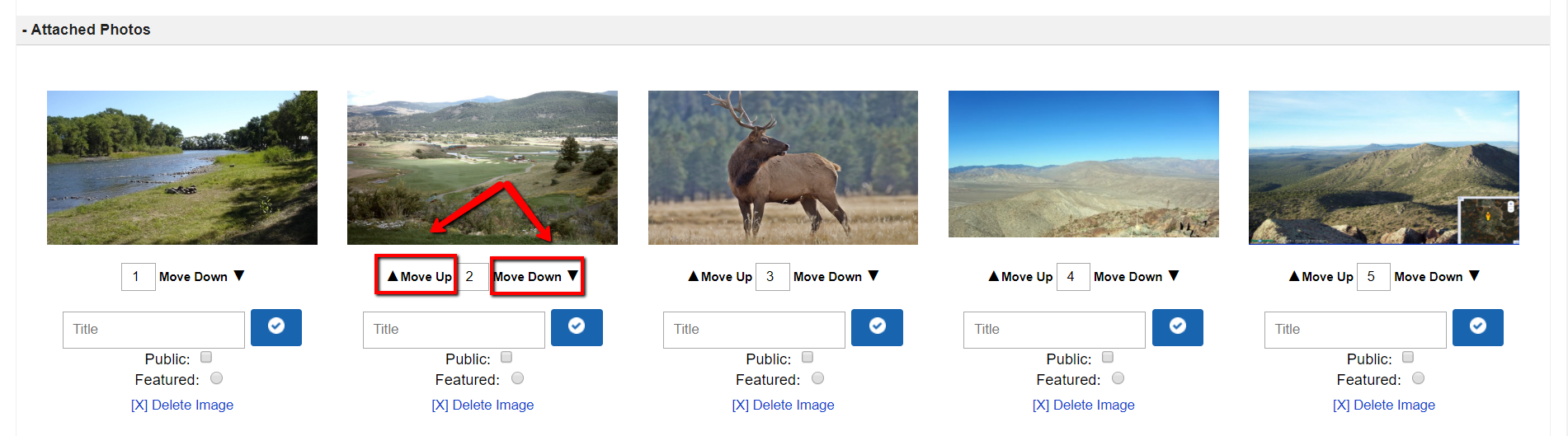How to upload images to your listing…
- Click on the ‘Edit’ link next to your property record to open up the ‘Edit Property’ screen.
- Scroll to the bottom of that page and under the ‘Upload Your Files’ section, click the ‘Locate File’ button.

- Navigate to where you have stored the images on your computer and then select the files you want to upload and click ‘Open’.
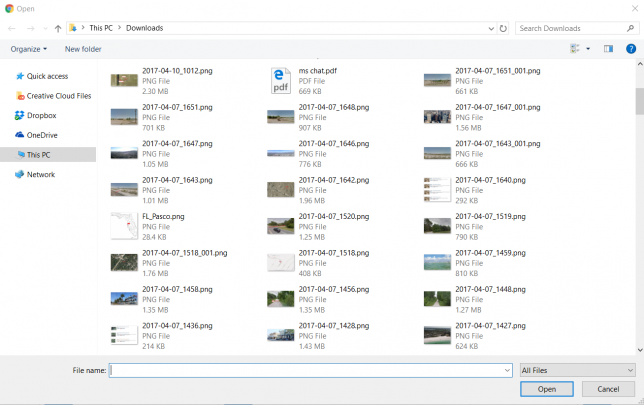
- Click the blue ‘Start Upload’ button to upload the pictures to your listing.
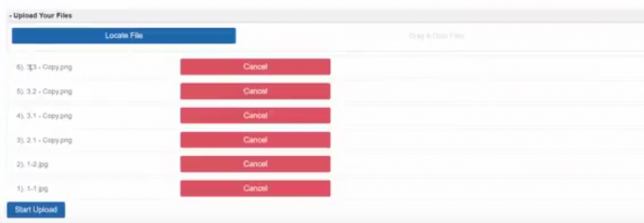
- Once your images have been uploaded click the blue ‘Update Record’ button to save the changes to the record.
Image Controls
- Edit Caption: To edit the image caption click the blue button with the pencil icon on it and change the value of the caption. Click the blue button with the checkmark icon on it to save the updated caption value.
- Public: Check the ‘Public’ checkbox below the image to make the image public which will display the image on the property listing page.
- Featured: If you select the ‘Featured’ option below the image it will make that image the featured image for the listing. The featured image is the thumbnail image that displays on the property listing page of your Selling Site. NOTE: You can only select one image to be your featured image.
- Deleted Image: Click the ‘[X] Delete Image’ link to remove the image from your property record. This will completely remove the image file from your system. If you only want to remove the image from your public listing page see the ‘Public’ option above.
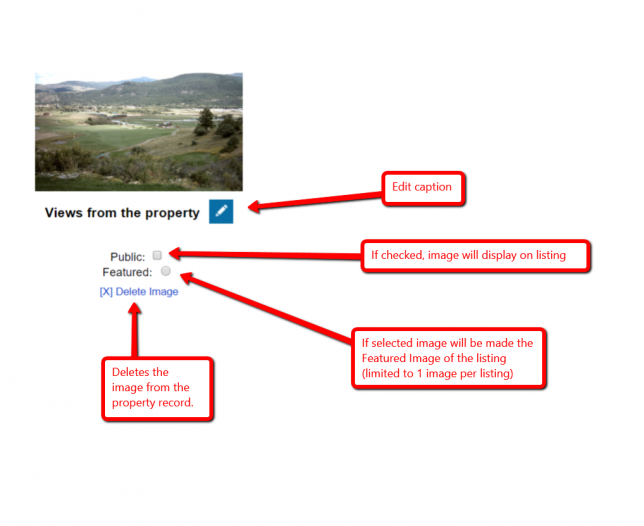
How to rearrange the order of your uploaded images…
- Either click the ‘Move Up‘, or ‘Move Down‘ options below the image preview under the ‘Attached Photos’ section, or click an image and drag it over another image under that section to switch positions. (the first picture to display on the property listing page is the first picture marked as Public and that is in the top, or top left side position of the ‘Attached Photos‘ section.
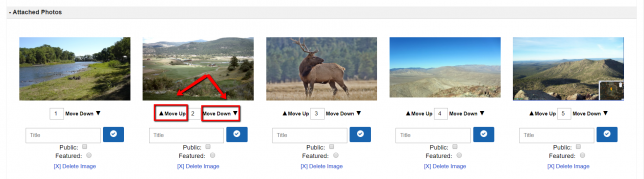
- NOTE: To preview your changes you must refresh your property details page.