In many instances there may be a need to obtain street view shots of specific properties for either reference or marketing purposes on listings.
One way to obtain street views of property or even create short video presentations of properties being sold can be achieved by using Google Maps.com and executing the following instructions.
Note: The following instructions work successfully on standard computer equipment such as desk top and lap top computers and may operate a bit differently using Chrome Books and/or Mac hardware.
Step 1) Access Google Maps To Enter Property Address Or Location
Access Google Maps by entering – ‘https://www.google.com/maps’ in the address bar of any browser.
Once Google Maps has been accessed successfully a screen similar to the following will be displayed as shown:
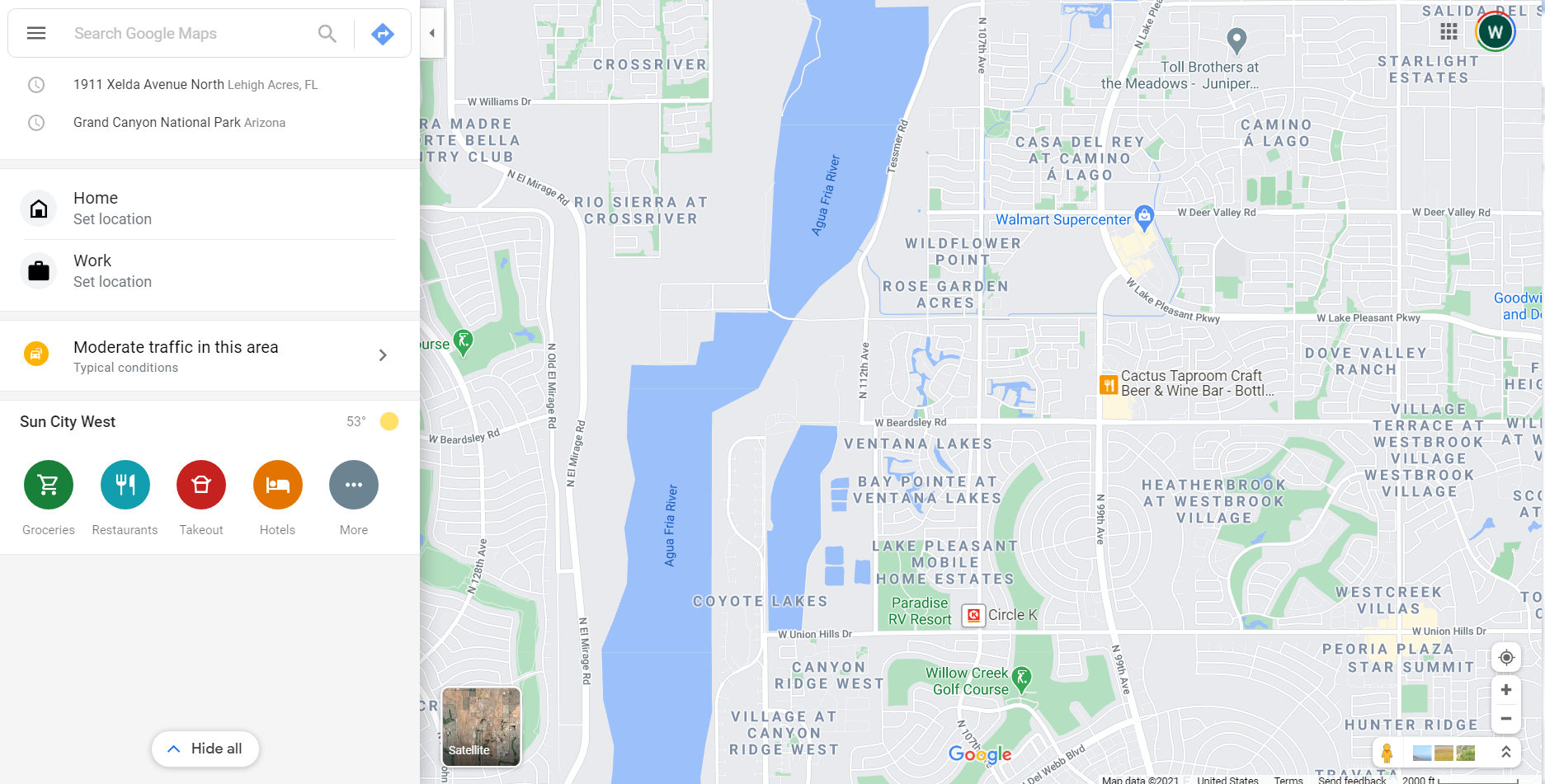
Step 2) Enter Property Address, Latitude/ Longitude Coordinates Or Location Information
Either of the following types of search criteria can be entered into Google Maps to locate a specific property for display:
-
-
- Property Address: Example – 1911 Xelda Avenue North, Lehigh Acres, FL
- Latitude/ Longitude Coordinates: Example – 26.632217, -81.696555
- Location: Example – Grand Canyon National Park Arizona
-
For this illustration we will use a specific Property Address. Enter the Property Address in the ‘Search Google Maps’ box as shown:
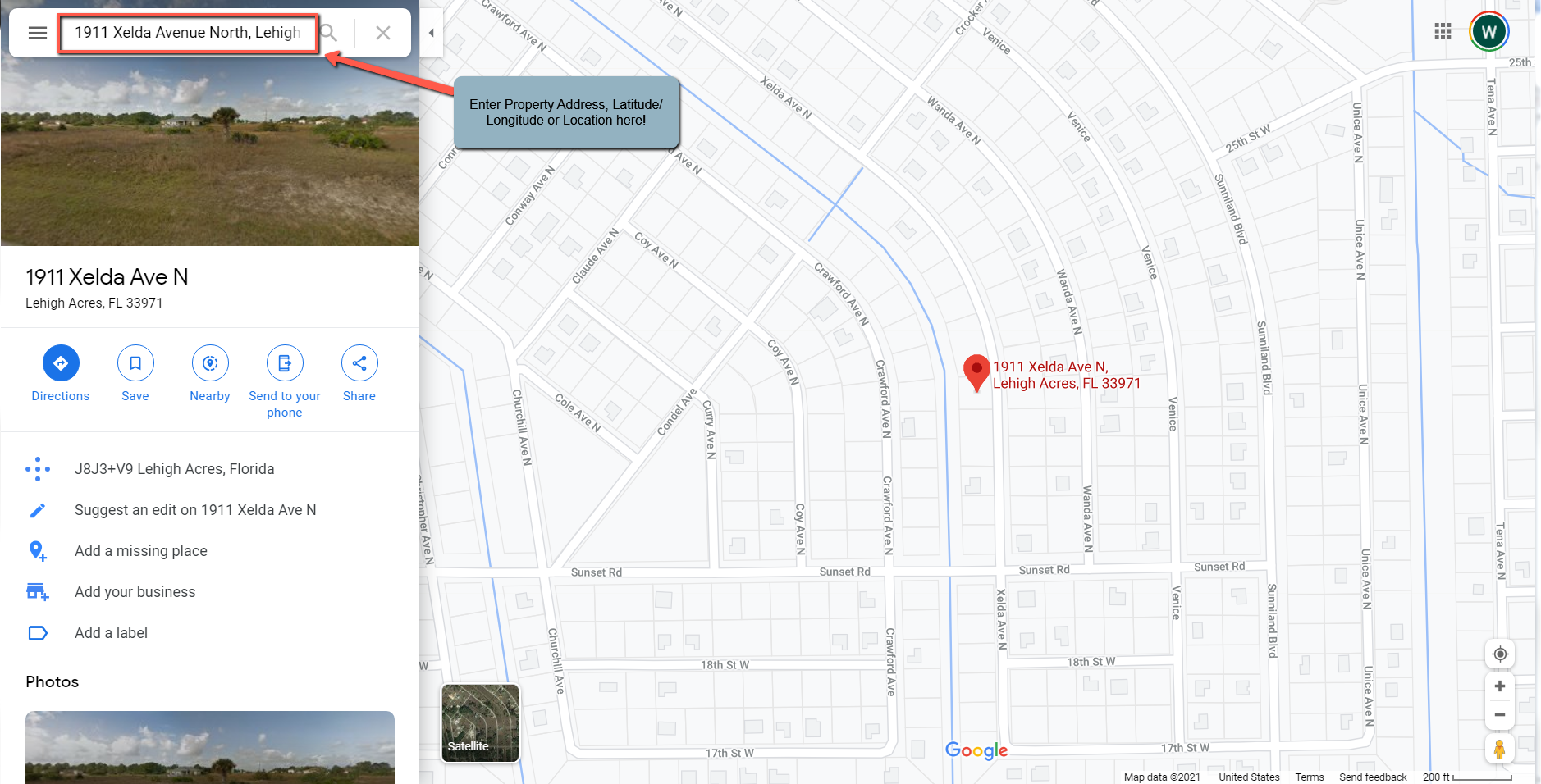
Note: If a valid Property Address, Latitude/ Longitude Coordinates or Location is entered, Google Maps will process the entry immediately and migrate to that specific location. This will be noted by the RED Balloon highlighting the specific address found by Google Maps.
Step 2) Select The Satellite Display Of The Entry
Select the Satellite version display of the specific address, latitude/ longitude coordinates or location as shown:
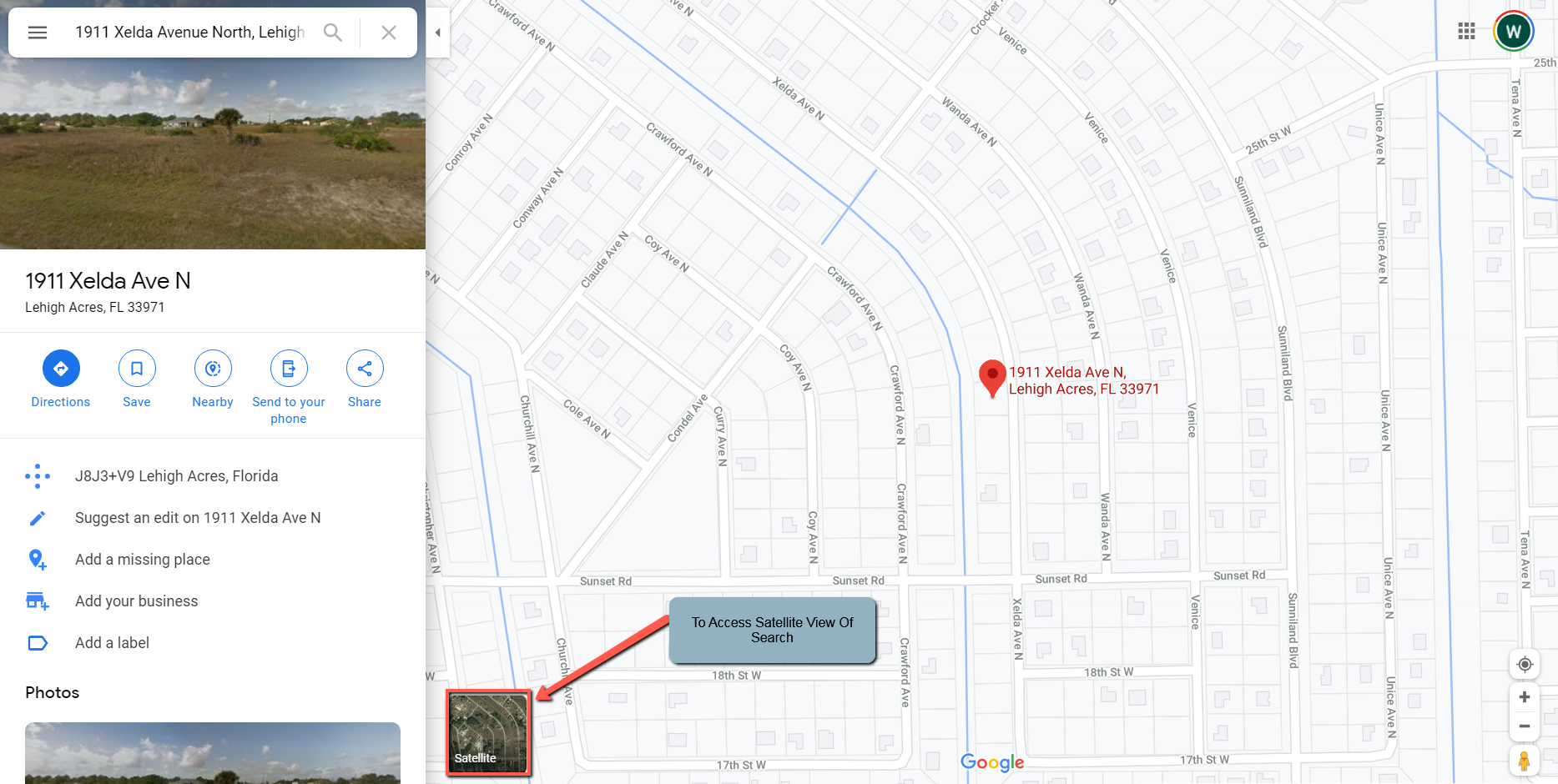
Once the Satellite view of the specific address or location is displayed, the RED Balloon will still be seen highlighting the specific address or location as shown:
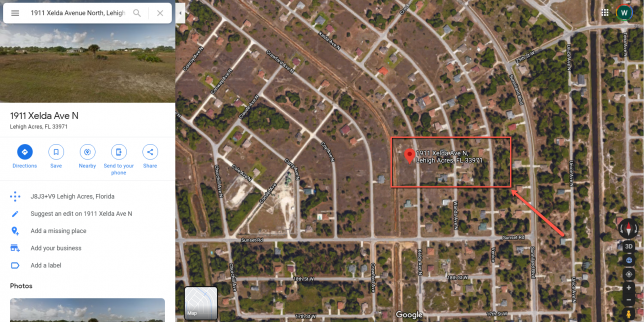
Step 3) Zoom In On Image And Select ‘Google Man’ For Street View
It is often necessary to ‘Zoom In‘ on the Satellite view in order to successfully see the street view of property prior to selecting the ‘Google Man’. Use the ‘Zoom In‘ / ‘Zoom Out‘ feature as shown:
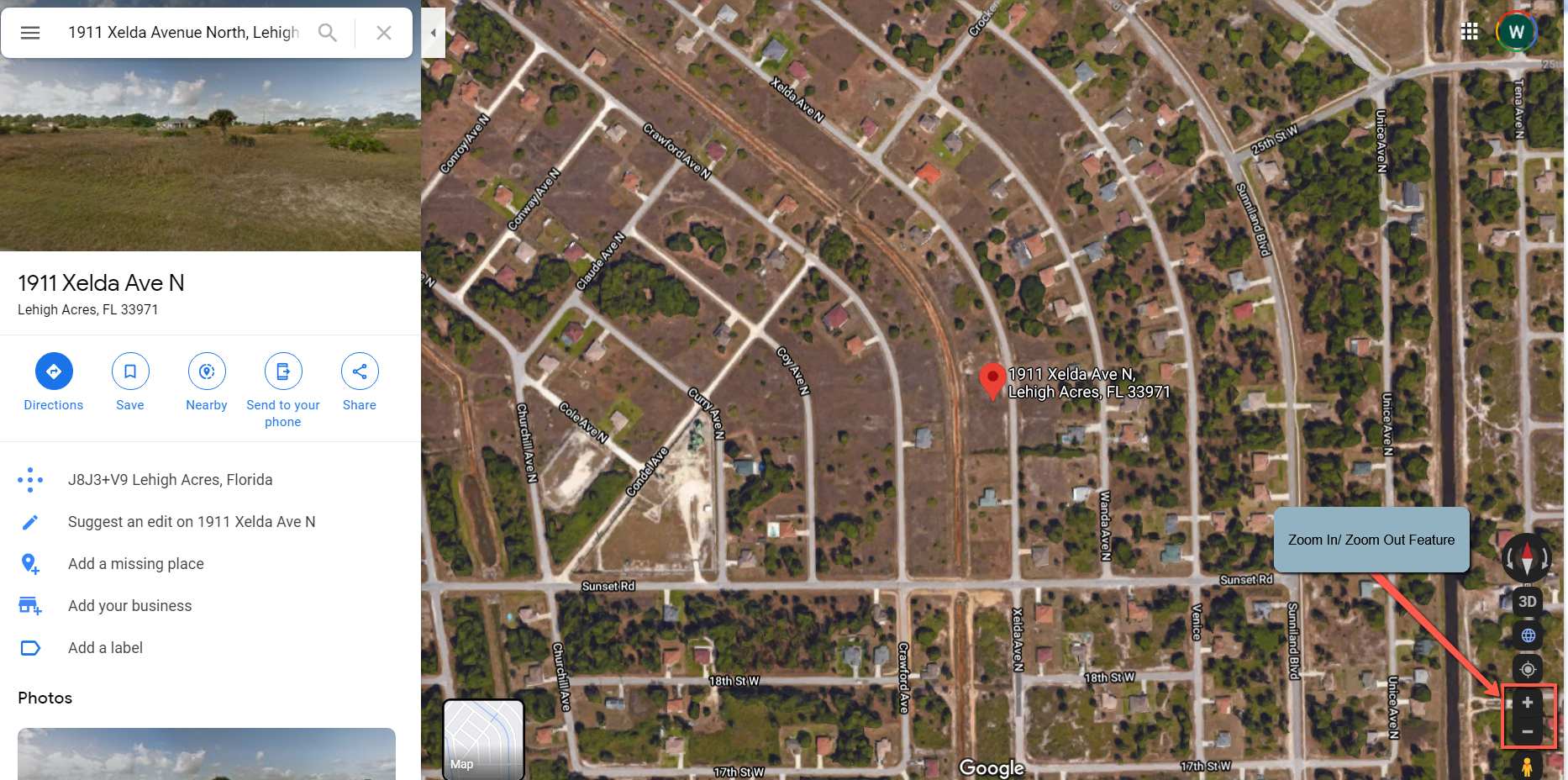
Once zoomed in, select the ‘Google Man‘ by left-clicking and dragging to the specific location to start the Street View display as shown:
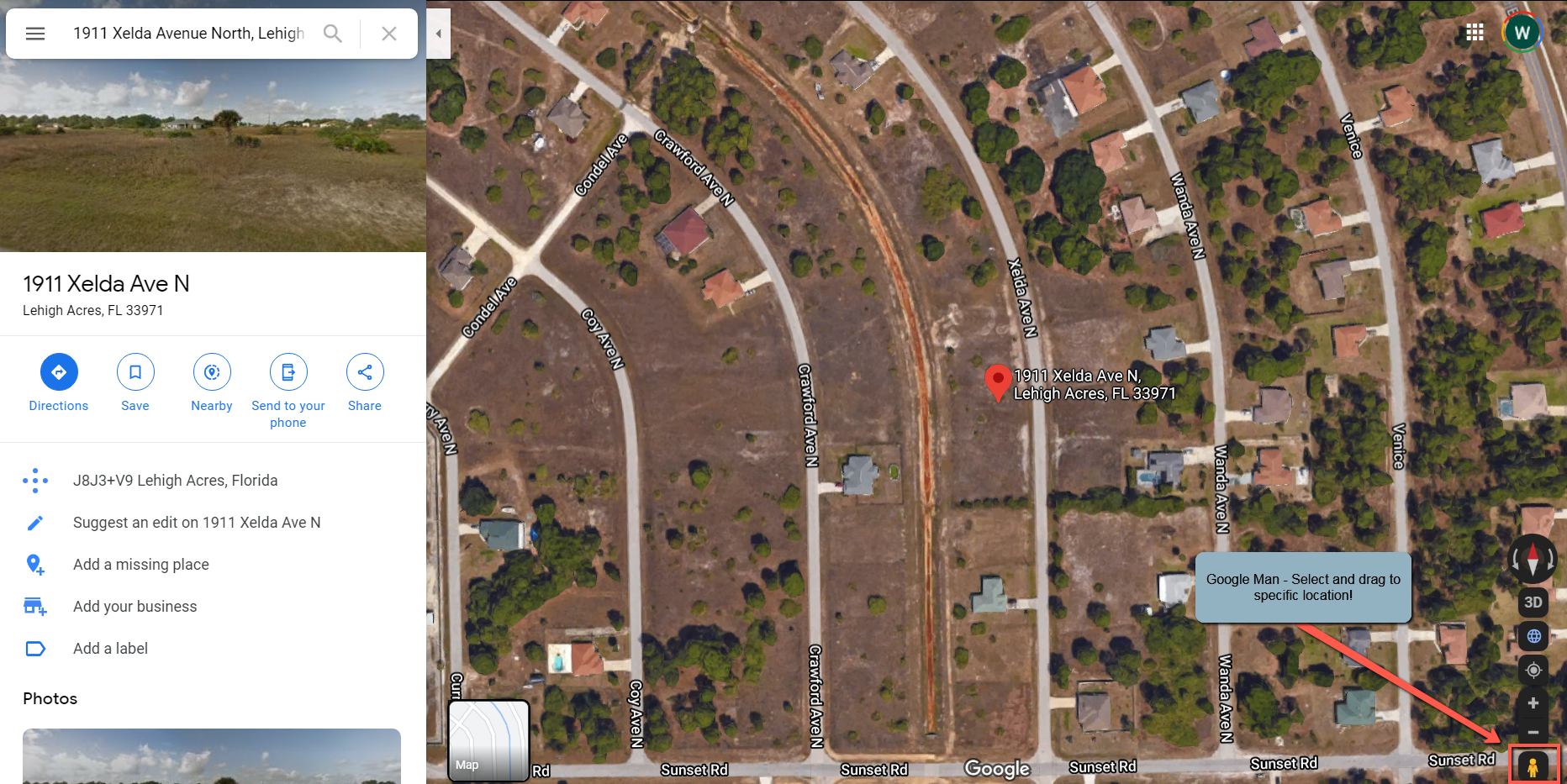
Step 4) Drag And Drop ‘Google Man’ At Location For Street View
Drag and drop the ‘Google Man’ to the specific location where you wish to obtain the street view. Left-click and drag the ‘Google Man’ to the specific location and simply release the left-click to DROP the ‘Google Man’!
Important #1: After selecting, (left-clicking) and dragging the ‘Google Man’, if the streets at or near the address and/or latitude / longitude locations DO NOT turn blue, this indicates that a Google Car has never driven down that street; therefore, NO street views can be obtained!
Important #2: After selecting, (left-clicking) and dragging the ‘Google Man’, if the streets turn blue; but, after releasing the ‘Google Man’ the image does NOT successfully show the street view, you may need to ‘Zoom In’ a bit closer to actually show the street view!
A street view can be successfully obtained if you see an image similar to the following:
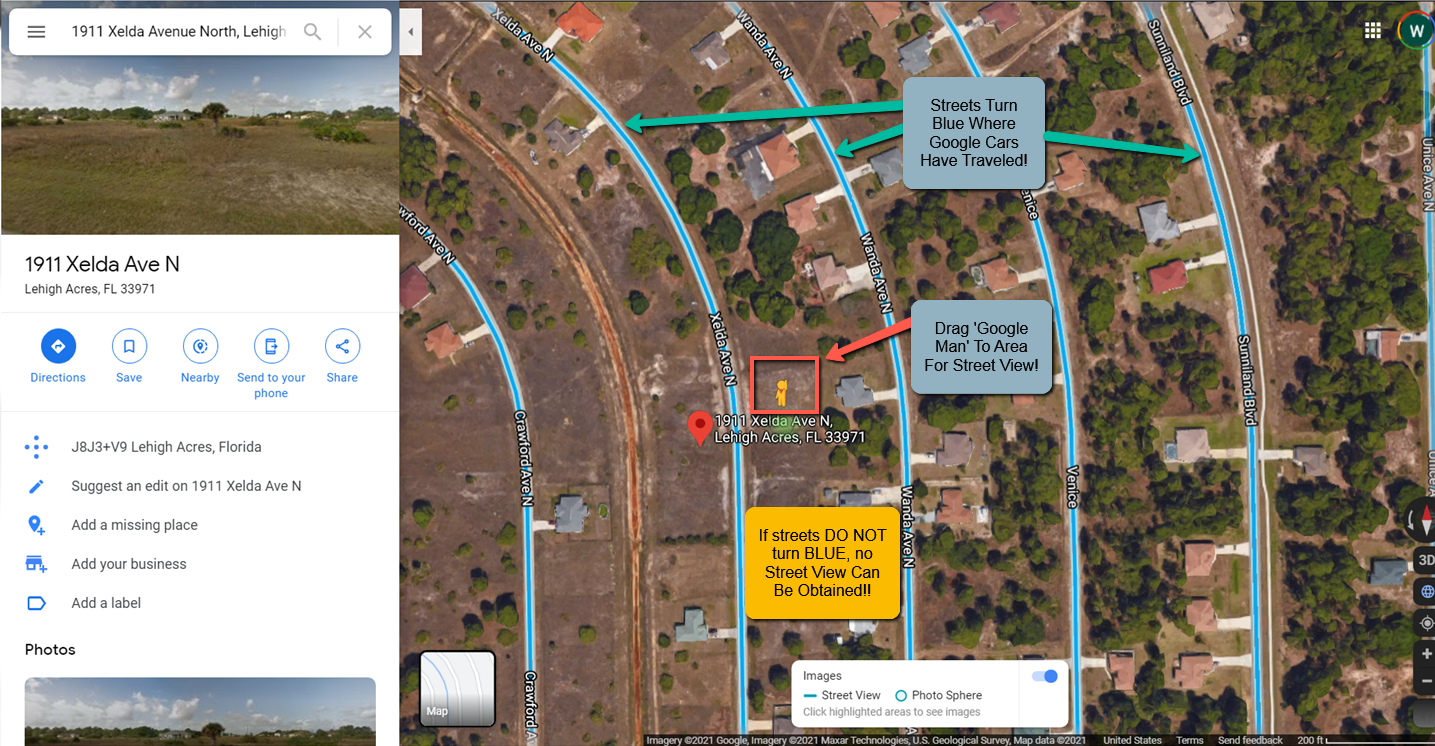
Step 5) Once Street View Is Shown Move Around The Immediate Area
The Street View should display as follows at the selected location where the ‘Google Man’ was dropped as shown:
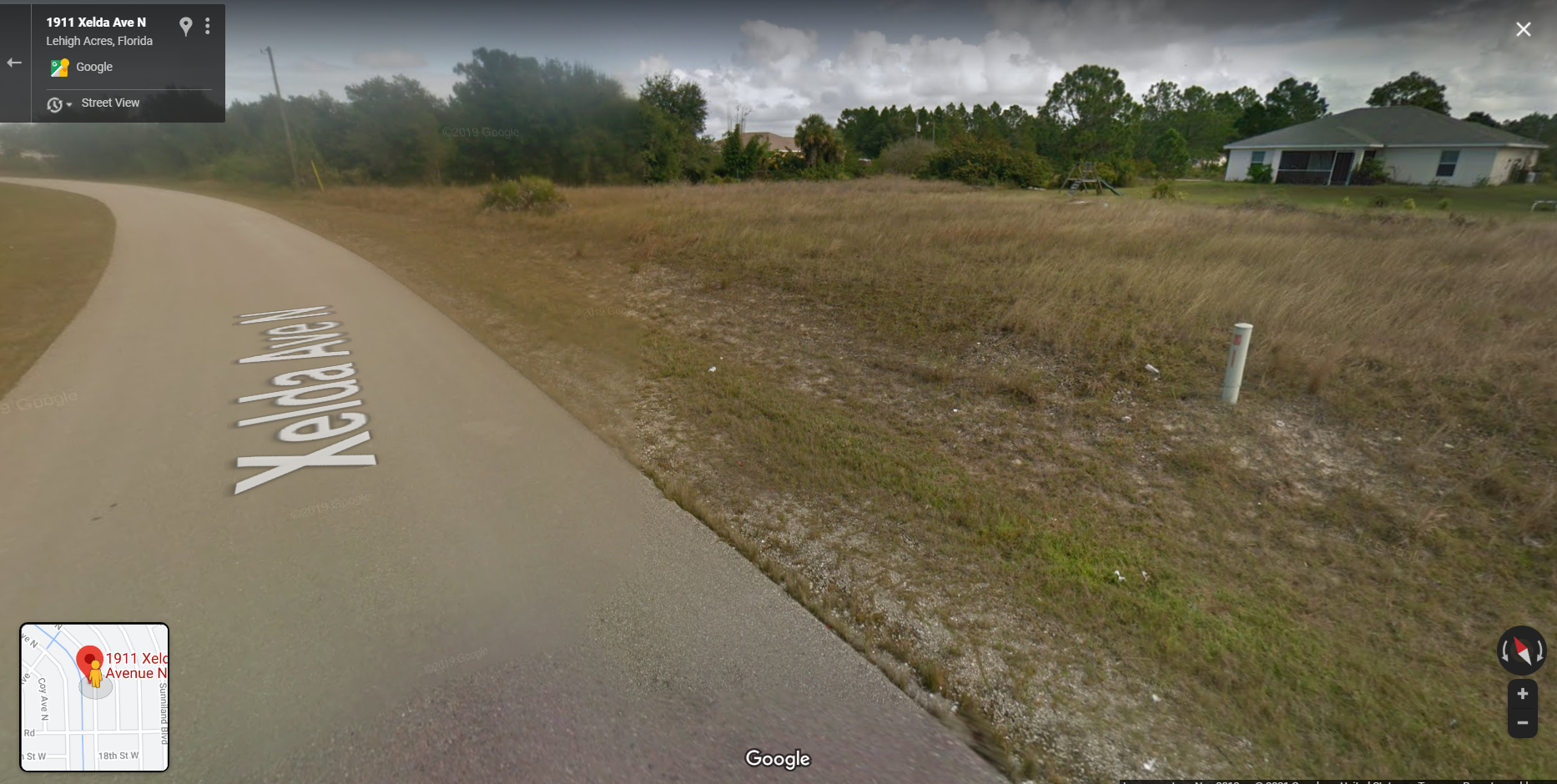
Once the Street View is successfully displayed, you can move around and view the immediate area by holding down the Cntrl-Key on a standard keyboard and Left-Clicking and holding down the left-click on the computer mouse simultaneously to move around the area.
Locate the Cntrl-Key and Left-Click on mouse as shown:

