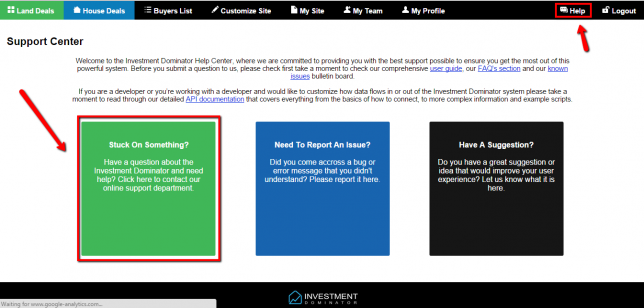The value of the Investment Dominator is truly seen once you start importing records and generating mailings. So how can you import your list when investing in houses?
Once inside the ‘House Deals’ side of the Investment Dominator CRM, click on the link that says Actions then ‘Import records’…

STEP 1 – File Format
To avoid any problems uploading your list, we STRONGLY suggest that you first download the “Sample List” provided in Step 1 of the import process.

The formatting of this sample file is exactly what the Investment System requires, so the best practice is to simply add your contact records to the sample list. Be sure there are no excess spaces in the cells of the file as this may cause issues with the import.
As in the case of the sample file your import file must be saved as a comma delimited file or .csv file.
Required Fields
Your import .csv file must include the following required fields of information.
| Required? | Field Name | Value |
| YES | Type | Must be set to either Individual or Company no other values will be accepted. |
| YES IF… the Type field is set to “Individual” for that record. | First Name | Typically this is the first name of the owner, or a care of contact, or if there are multiple owners on title just select one. NOTE: This value will be inserted into the Caller’s First Name field in the system.
Format: Text |
| YES IF… the Type field is set to “Individual” for that record. | Last Name | Typically this is the last name of the owner, or a care of contact, or if there are multiple owners on title just select one. NOTE: This value will be inserted into the Caller’s First Name field in the system.
Format: Text |
| NO | Owner’s First Name | First name of the owner. NOTE: This name will be printed on the offer agreement.
Format: Text |
| NO | Owner’s Last Name | Last name of the owner. NOTE: This name will be printed on the offer agreement.
Format: Text |
| NO | 2nd Owner’s First Name | First name of the 2nd owner. NOTE: This name will be printed on the offer agreement.
Format: Text |
| NO | 2nd Owner’s Last Name | Last name of the 2nd owner. NOTE: This name will be printed on the offer agreement.
Format: Text |
| NO | 3rd Owner’s First Name | First name of the 3rd owner. NOTE: This name will be printed on the offer agreement.
Format: Text |
| NO | 3rd Owner’s Last Name | Last name of the 3rd owner. NOTE: This name will be printed on the offer agreement.
Format: Text |
| NO | 4th Owner’s First Name | First name of the 4th owner. NOTE: This name will be printed on the offer agreement.
Format: Text |
| NO | 4th Owner’s Last Name | Last name of the 4th owner. NOTE: This name will be printed on the offer agreement.
Format: Text |
| NO | 5th Owner’s First Name | First name of the 5th owner. NOTE: This name will be printed on the offer agreement.
Format: Text |
| NO | 5th Owner’s Last Name | Last name of the 5th owner. NOTE: This name will be printed on the offer agreement.
Format: Text |
| YES IF… the Type field is set to “Company” for that record. | Company | Name of the company, trust, church or bank.
Format: Text |
| NO | Email address of the owner.
Format: Text |
|
| NO | Phone | Phone number of the owner.
Format: Text |
| NO | Phone 2 | Secondary phone number of the owner.
Format: Text |
| NO | Fax | Fax number of the owner.
Format: Text |
| YES | Address | Street address of the owner.
Format: Text |
| NO | Address 2 | Additional address information of the owner.
Format: Text |
| YES | City | City of the owner
Format: Text |
| YES | State | State of the owner.
Format: Text |
| YES | Zip | Zip code of the owner.
Format: Text |
| YES | APN | APN (Assessors Parcel Number) of the property.
Format: Text |
| NO | Property Address | Property street address, or GPS Coordinate (00.000000, -000.000000)
Format: Text |
| NO | Property City | Property city.
Format: Text |
| YES | Property County | Property county.
Format: Text |
| YES | Property State | Property State.
Format: Text |
| NO | Property Zip | Property Zip code. Including this data in your import will allow you to comp your properties faster.
Format: Zip code |
| NO | Property Size | The size of the property in acres.
Format: Numeric |
| NO | Zoning | This is the property’s zoning classification.
Format: Text |
| NO | Short Legal Description | Short legal description of the property. This is the summarized version of the property’s legal description.
Format: Text |
| NO | Offer Amount | The amount you would like to offer for the property.
Format: Numeric |
| NO | Option Amount | The amount you would like to offer for the property on an option.
Format: Numeric |
| NO | Offer Accept By | Format as “MM/DD/YYYY” Character Limit: 10 |
| NO | Option Accept By | Format as “MM/DD/YYYY” Character Limit: 10 |
| NO | Offer Expires On (Close of Escrow) | Format as “MM/DD/YYYY” Character Limit: 10 |
| NO | Option Expires On | Format as “MM/DD/YYYY” Character Limit: 10 |
| NO | Market Value | The market value or ARV (After Repair Value) of a property.
Format: Numeric |
| NO | Assessed Value | The county’s assessed value for the property.
Format: Numeric |
| NO | Repair Estimate | The estimated repair costs for the property. NOTE: This field is not used for land investing.
Format: Numeric |
| NO | Back Taxes | The amount of back taxes owed on the property.
Format: Numeric |
| NO | Tags | Separate each tag that you would like the property indexed with a pipe character like this: Tag 1|Tag 2|Tag 3
Format: Text |
Again, double check that your list contains these 11 required import fields…
Type
First Name
Last Name
Company
Address
City
State
Zip
APN
Property County
Property State
The 31 optional import fields are…
Owner’s First Name
Owner’s Last Name
2nd Owner’s First Name
2nd Owner’s Last Name
3rd Owner’s First Name
3rd Owner’s Last Name
4th Owner’s First Name
4th Owner’s Last Name
5th Owner’s First Name
5th Owner’s Last Name
Email
Phone
Phone 2
Fax
Address 2
Property Address
Property City
Property Zip
Property Size
Zoning
Short Legal Description
Offer Amount
Option Amount
Offer Accept By
Option Accept By
Offer Expires On (Close of Escrow)
Option Expires On
Market Value
Assessed Value
Repair Estimate
Back Taxes
Tags
NOTE: Your import file cannot include additional fields beyond these 11 required fields and 31 optional fields
STEP 2 – Upload Your File
Once you know that your list is formatted correctly, click on “Choose File” and then select the list of records that you would like to upload.
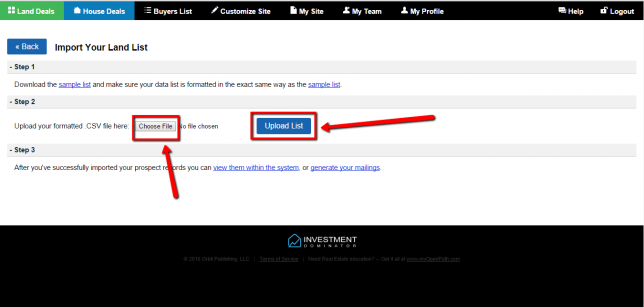
Once the list has been uploaded, click on “House Deals” to see the contact records and to begin working with them.
NOTE: There is an import file size limit of 2.5 MB which is around 14,000 records. Remember you only want to import the number of records you plan to mail to at any given time. To split a larger list of records into smaller import files review this article.
Troubleshooting Issues
On occasion, some of your contact records might be rejected because they aren’t formatted correctly. The system will import as many records as it can and then tell you what was wrong with the others.
Let’s see an example.
Let’s say that you try to upload this list (we have added the colors to make it easier to identify the errors:
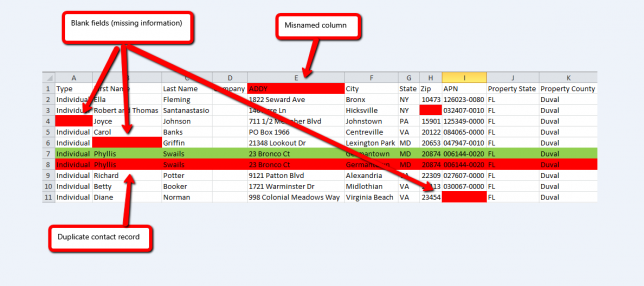
Some of these contacts records are fine and will be uploaded. But the ones with errors will not be accepted by the system. For example, look at the name of Column “E”. Instead of “Address”, the user has changed it to “ADDY”.
When the user tries to upload the list, this is the error message they will see:

So the user will correct the name of Column “E”, changing it to “Address”, and then try the import again. Once they do, the list will be accepted…almost. The user will now see a different error message:
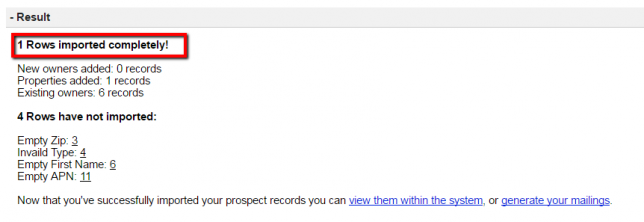
The system has now accepted the list. 1 new contact record was uploaded, 6 records already in the system were not uploaded, and 4 contacts were rejected because they had issues. According to the error message:
- Row 3 is missing a zip code
- Row 4 has not identified the contact as “Individual” or “Company”
- Row 6 is missing a first name
- Row 11 is missing the APN
If you look back up at the screenshot of the list, you can see those empty fields.
Once the user corrects those errors, the corrected contacts will be uploaded into the system.
If you are still having problems uploading your list (for example if the first number of the zip code is a “0” or if your APN is being distorted):
- Check out this article
- Or click on the “Support” button in the upper right corner of the User Guide and get in contact with our Customer Service team…
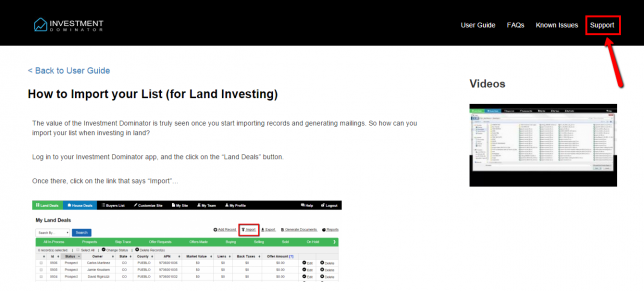
Or even better, click the Help button from within your CRM and contact support that way…